Trong thế giới ngày nay, việc sao lưu các dữ liệu quan trọng là rất cần thiết. Tốt nhất là lưu dữ liệu ở nhiều chỗ khác nhau để đảm bảo rằng bạn không mất thứ gì đó vĩnh viễn trong trường hợp thiết bị di động và máy tính của bạn có vấn đề. Tất nhiên, hầu hết mọi người cũng cần di chuyển các tệp tin giữa nhiều thiết bị và điều này có thể trở nên khá khó khăn. May mắn thay, Dropbox đã có mặt để giúp bạn trong cả 2 nhiệm vụ đó. Vậy Dropbox là gì? Bài viết sau đây sẽ cung cấp cho bạn cái nhìn tổng quan về Dropbox.

Dropbox là gì? Tìm hiểu các tính năng, đăng ký tài khoản
1. Dropbox là gì?
Dropbox là dịch vụ lưu trữ và sao lưu đám mây có sẵn cho Mac, PC và hầu hết các thiết bị di động. Dropbox đảm bảo rằng mọi thứ nằm trong thư mục cụ thể của nó luôn được giữ an toàn trực tuyến và người dùng có thể truy cập vào chúng từ bất kỳ thiết bị nào. Ngoài ra, Dropbox còn cung cấp API mạnh mẽ cho các nhà phát triển, cho phép nhiều ứng dụng khác liên kết với dịch vụ của họ và sử dụng chúng cho lưu trữ, cũng như đồng bộ đám mây.
2. Các cấp độ tài khoản của Dropbox
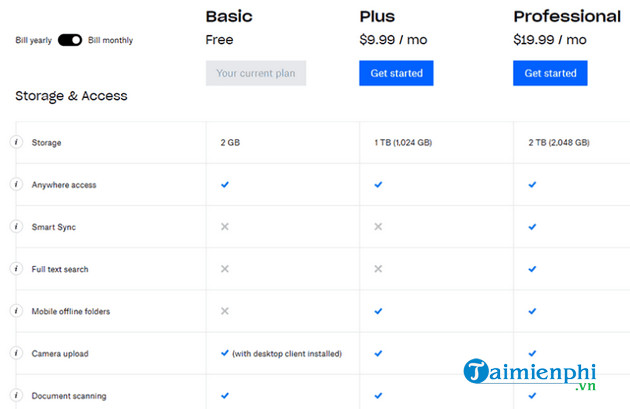
Dropbox có 3 cấp độ tài khoản bao gồm:
- Basic Account: Sử dụng Dropbox miễn phí bằng cách đăng ký, tạo tài khoản Dropbox cơ bản. Với cấp độ tài khoản này, người dùng có 2GB không gian lưu trữ.
- Plus Account: Bạn phải trả $99/năm và $9,99/ tháng để đăng ký tài khoản Plus và bạn sẽ có 1TB dung lượng lưu trữ.
- Professional Account: Có giá gấp đôi tài khoản Plus nhưng bạn sẽ có 2TB không gian lưu trữ.
3. Đồng bộ dữ liệu Dropbox
Một bản sao chép của file bạn lưu trên Dropbox vẫn nằm trong ổ cứng trên máy tính của bạn. Nếu bạn thay đổi bất kỳ điều gì, nó sẽ được cập nhật trên đám mây. Dropbox đồng bộ dữ liệu của bạn trên tất cả các thiết bị. Miễn là bạn có thể truy cập vào tài khoản của mình, thì bạn có thể download bất kỳ file nào được lưu trong thư mục Dropbox trên máy tính.
Hệ thống này giữ các tệp an toàn trước các sự cố kỹ thuật mà bạn có thể gặp phải với máy tính của mình, chẳng hạn như ổ cứng bị hỏng. Dropbox cũng làm cho việc di chuyển file quan trọng sang một máy tính mới, và chia sẻ dữ liệu với bạn bè, đồng nghiệp trở nên dễ dàng hơn.
4. Tính năng đồng bộ thông minh của Dropbox
Khi bạn mở một tài liệu trên máy tính, tính năng Smart Sync di chuyển file lên đám mây, giải phóng không gian trên ổ cứng. Bạn vẫn sẽ có quyền truy cập vào file, nhưng chúng sẽ được lưu giữ trên đám mây kể từ đó. Bạn cũng có thể tự tay di chuyển file lên đám mây mà không cần mở chúng.
5. Đăng ký tài khoản Dropbox
Nếu bạn quyết định sử dụng gói miễn phí, để tạo tài khoản Dropbox, hãy truy cập vào trang web dropbox.com và click vào Get Dropbox Basic. Sau đó, nhập tên, địa chỉ email và mật khẩu hoặc đăng ký với tài khoản Google. Sau khi nhấp chuột vào nút Create an account, bạn sẽ được chuyển hướng tới màn hình cung cấp các lựa chọn để download Dropbox.

Khi tệp thực thi đã được tải xuống, hãy mở nó và Dropbox sẽ tự động cài đặt. Bây giờ, bạn đã có thể chuyển các tệp quan trọng nhất của mình sang dịch vụ lưu trữ đám mây này.
6. Chuyển file vào Dropbox và upload file lên Dropbox web
Bạn có thể duyệt các file, chọn 1 hoặc nhiều file để upload chúng lên Dropbox web, cũng như chuyển file từ hệ thống vào thư mục Dropbox bằng thao tác kéo thả hoặc copy/paste. Với cả việc chuyển file từ máy tính vào thư mục Dropbox và upload file online, bạn hãy để ý đến 3 biểu tượng khác nhau sau:
- Mũi tên màu xanh lam: File đang được upload.
- Dấu tích màu xanh lá: Quá trình upload đã hoàn thành.
- Dấu X màu đỏ: Quá trình upload không thành công.
7. Sử dụng Dropbox trên máy tính
Sau khi đã cài đặt phiên bản Dropbox cho máy tính, bạn sẽ thấy một thư mục có tên là Dropbox và các file bạn thêm vào thư mục này sẽ tự động được sao chép vào tài khoản Dropbox. Bạn có thể tìm thấy thư mục Dropbox bằng cách mở File Explorer và điều hướng đến mục This PC trên Windows. Sau đó, click đúp chuột vào ổ cứng mà Dropbox đã được cài đặt. Nó thường nằm trong ổ C của bạn.

Thông thường, người dùng cũng có thể sẽ tìm thấy thư mục Dropbox bên dưới tính năng Quick Access.
8. Sử dụng Dropbox trên thiết bị di động và web
Sử dụng Dropbox trên web cũng giống với trải nghiệm trên máy tính. Khi đăng nhập vào tài khoản, tất cả các file được thay đổi gần đây trên máy tính sẽ được hiển thị. Bạn có thể truy cập vào mọi file đã được lưu vào thư mục Dropbox trên máy tính, tiến hành chỉnh sửa, đổi tên, chia sẻ, di chuyển hay xóa file.
Ngoài ra, người dùng còn có thể sử dụng Dropbox trên thiết bị di động bằng cách tải Dropbox cho iOS hoặc Android từ cửa hàng ứng dụng. Và chúng giống hệt như trình duyệt web.
- Download Dropbox PC.
- Download Dropbox cho Mac.
- Download Dropbox cho Linux.
- Download Dropbox cho iPhone.
- Download Dropbox cho Android.
9. Bạn có thể sử dụng Dropbox để làm gì?
Chia sẻ dữ liệu: Có 2 cách để chia sẻ file Dropbox là qua hệ thống đến người dùng Dropbox khác và sao chép liên kết chia sẻ Dropbox để gửi cho người khác. Bạn có thể giới hạn quyền khi chia sẻ file bao gồm có thể chỉnh sửa, có thể xem và có thể bình luận.
Download tệp tin: Trong trường hợp bạn sử dụng một thiết bị mới và cần truy cập vào file được lưu trên Dropbox, nhưng không muốn cài đặt hoặc không có Dropbox trên thiết bị, bạn có thể đăng nhập vào Dropbox web và tải xuống file cần thiết. Những thay đổi được tạo ra sẽ không được đồng bộ trong Dropbox.
Yêu cầu file: Yêu cầu file cho phép bạn mời người khác không có tài khoản Dropbox tải file lên Dropbox của bạn. Đây là một tính năng hữu ích khi bạn cần nhận tệp từ nhân viên hoặc đồng nghiệp không sử dụng dịch vụ.

https://thuthuat.taimienphi.vn/dropbox-la-gi-54598n.aspx
Khôi phục file: Dropbox giữ một bản sao chép của các file bạn đã xóa lên tới 30 - 120 ngày tùy thuộc vào cấp độ tài khoản bạn lựa chọn. Bạn chỉ cần chọn file muốn khôi phục và ấn nút Restore để lấy lại toàn bộ file đã xóa theo mong muốn.