Đính kèm file trong Word giúp người dùng có thể đính kèm các tập tin vào file văn bản Word. Nếu bạn còn đang băn khoăn không biết đính kèm file vào trong Word như thế nào thì bài viết này chắc chắn sẽ giải đáp những khúc mắc đó của bạn. Cùng theo dõi để có câu trả lời ngay sau đây nhé
Hầu hết các công cụ trong Microsoft Office đều cho người dùng chèn file, hay đính kèm file vào Excel, Word hay PowePoint để tiện cho việc mở file mà không phải mất thêm một bước tìm kiếm file nữa.
Nếu như sử dụng Powerpoint, việc trình chiếu slide, bạn có thể đính kèm theo nhiều file word, video ... để làm tài liệu hướng dẫn khi thuyết trình, các bước tiến hành đính kèm file vào Powerpoint cũng rất đơn giản.
Không chỉ chèn hình ảnh vào word mà bạn còn có thể chèn file nén hay file excel vào Word. Việc chèn file vào văn Word giúp người nhận văn bản có thể chỉ một cú click chuột có thể xem ngay những file đính kèm mà không phải tải riêng tệp tin về máy để xem nữa. Cùng Taimienphi.vn theo dõi các bước thực hiện để có thể đính kèm file trong word nhé.
Cách đính kèm file trong word
Nếu máy tính chưa có công cụ Word, các bạn tải và cài đặt Word 2013
Bước 1: Đầu tiên bạn mở một file văn bản mà bạn muốn đính kèm file vào word và trỏ tới vị trí bạn muốn đính kèm file
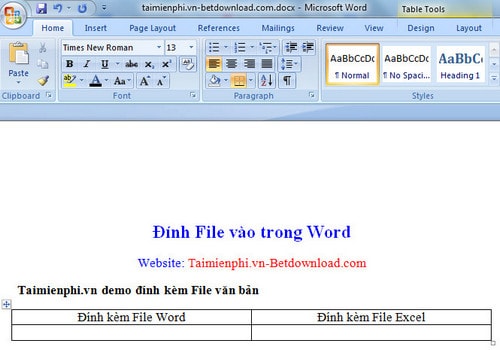
Bước 2: Chọn Insert
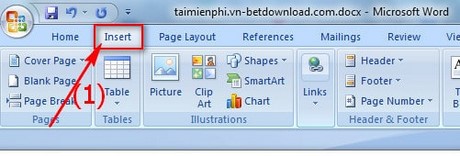
Bước 3: Tiếp tới bạn chọn Object

Bước 4: Chọn "Create from File" bạn nhớ tích chọn "Display as icon" để khi hiển thị chỉ dưới dạng icon chứ không phải cả đoạn văn bản dài nữa nhé
Tiếp tục click "Browse" để chọn file muốn đính kèm vào word

Bước 5: Chọn file Word hoặc Excel mà bạn muốn đính kèm và click "OK"

Bước 6: Sau khi chọn được file bạn tiếp tục nhấn "OK" để hoàn thiện

Đã hoàn thiện quá trình đính kèm file vào trong Word

https://thuthuat.taimienphi.vn/dinh-file-vao-word-3799n.aspx
Việc đính kèm file trong Word cũng khá đơn giản phải không nào. Các bước thực hiện được chúng tôi nói rất chi tiết nên độc giả chỉ cần theo dõi từng bước là có thể đính kèm file vào word rồi.