FlashGet là công cụ hỗ trợ download các Video Flash có trên các trang Web khác nhau, sử dụng thích hợp trên nhiều trình duyệt Web phổ biến. Nhân bài viết này, taimienphi.vn sẽ hướng dẫn bạn cách cài FlashGet để sử dụng hiệu quả nhất.
Ngày nay, các trang Web chia sẻ Video nổi tiếng như YouTube, Vimeo, MetaCafe, Dailymotion, MySpace hay MegaVideo đểu sử dụng các Video có định dạng Flash để lưu trữ. FlashGet là tiện ích giúp bạn download được tất cả các Video Flash này, bao gồm cả những file Flash quảng cáo trên nhiều Website khác nhau.

FlashGet làm được những gì?
- Download được mọi Video Flash trên nhiều trang Web khác nhau, tương thích với hầu hết các trình duyệt Web phổ biến như Internet Explorer, Mozilla Firefox, Google Chrome hay Opera. Tiện ích được cài đặt như một plug-in của các trình duyệt này và giúp bạn download các Video bất cứ lúc nào.
- Ngoài Video Flash, cài FlashGet còn giúp bạn tải được các file ảnh, chương trình có định dạng FLV hay SWF. Tải các file Flash qua các trang Web sử dụng giao thức HTTP, HTTPS, FTP, MMS, RTSP.
- Không những thế, FlashGet được tích hợp công nghệ bảo vệ máy tính an toàn nhằm phát hiện những mối nguy hại ẩn trong các file tải về làm ảnh hưởng đến hệ thống máy tính.
Yêu cầu hệ thống
- Cài FlashGet trên các máy tính sử dụng hệ điều hành Windows với mọi phiên bản, kể cả phiên bản mới nhất Windows 8.
Hướng dẫn cài đặt
Bước 1: Mở thư mục chứa file cài FlashGet có tên là flashget.exe, hoặc nếu máy tính nhà bạn vẫn chưa có cài đặt này, bạn có thể tải về phiên bản mới nhất của phần mềm để trải nghiệm những tính năng mới tại đây: tải FlashGet
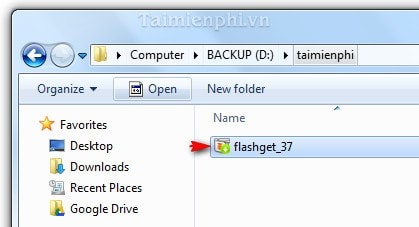
Bước 2: Click Next để tiếp tục, một cửa sổ thông báo hiển thị các điều khoản mà nhà sản xuất yêu cầu bạn phải đồng ý mới có thể cài FlashGet.
Click I Agree.

Bước 3: Nhà sản xuất cho phép bạn tùy chỉnh thiết lập cài đặt bằng cách chọn một số hoặc toàn bộ những lựa chọn có sẵn như:
- As default download manager: Đặt làm trình download mặc định
- Modify windows XP connections: Sửa đổi các kết nối trong Windows XP.
- Add desktop shortcut: Tạo shortcut của tiện ích ngoài màn hình desktop.
- Add to Quick Launch: Tạo icon trên thanh Menu Start.
Click Next.

Bước 4: Trong cửa sổ tiếp theo này, bạn có thể tùy ý lựa chọn thư mục chứa file cài đặt bằng cách chọn Browser hoặc sử dụng đường dẫn mặc định có sẵn của nhà sản xuất, thường là ổ đĩa C:\.
Click Next.

Bước 5: Quá trình cài FlashGet diễn ra nhanh chóng, chỉ trong một khoảng thời gian nhất định, tùy thuộc vào cấu hình máy tính đang sử dụng.

Bước 6: Chọn Finish để đóng lại cửa sổ khi công việc cài FlashGet kết thúc.

Quá trình cài FlashGet kết thúc, tiện ích có giao diện như hình dưới:

https://thuthuat.taimienphi.vn/cai-flashget-ho-tro-tai-video-flash-72n.aspx
Hy vọng bài viết trên đây của taimienphi.vn sẽ giúp ích cho những ai còn đang gặp khó khăn trong việc cài FlashGet và chưa biết cách cài đặt sao cho sử dụng chính xác nhất.