Nếu bạn đang tìm kiếm một phần mềm gỡ bỏ cài đặt các ứng dụng ra khỏi máy tính thì Your Uninstaller là sự lựa chọn hoàn hảo nhờ khả năng gỡ bỏ nhanh và xóa tận gốc ứng dụng trên máy tính, cho dù chương trình cần gỡ có "cứng đầu" như thế nào đi nữa. Nhờ vậy, máy tính của bạn sẽ không còn những file rác còn tồn lại và không phải sử dụng thêm phần mềm để quét lại nữa.
Hầu hết các phần mềm có trên Windows đều được loại bỏ bởi công cụ Add/Remove Program tích hợp sẵn trong hệ thống, nhưng đối với những ứng dụng cứng đầu không thể loại bỏ theo cách thông thường hoặc nếu có loại bỏ được thì vẫn lưu giữ lại tàn dư của nó trong máy tính . Your Uninstaller giúp loại bỏ toàn bộ cài đặt và xóa tận gốc ứng dụng trên máy tính, giúp giảm thiểu dung lượng ổ cứng, tăng hiệu suất làm việc cho máy của bạn.

Cách xóa triệt để phần mềm trên máy tính
I. Hướng dẫn xóa tận gốc ứng dụng trên máy tính PC
- 1. Hướng dẫn nhanh
- Bước 1: Tải và cài Your Uninstaller trên PC.
Bước 2: Mở Your Uninstaller, chọn phần mềm cần xóa tận gốc trên PC => nhấn Uninstall, xóa
2. Hướng dẫn chi tiết
Bước 1: Truy cập link bên dưới tải và cài Your Uninstaller.
- Download Your Uninstaller tại đây.
- Tham khảo Cách cài Your Uninstaller tại đây.
Bước 2: Tìm và mở phần mềm Your Uninstaller.
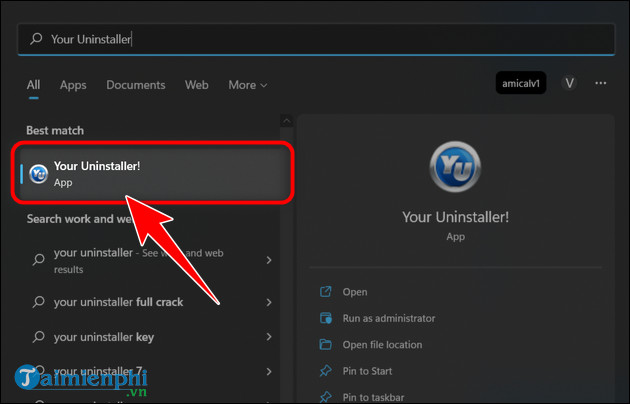
Bước 3: Chọn phần mềm cần gỡ => nhấn vào Uninstall.
- VD Taimienphi muốn gỡ HWMonitor, chọn HWMonitor =>Uninstall

Bước 4: Chọn chế độ gỡ Normal Mode và nhấn Next.
- Built-in mode: Sử dụng trình gỡ cài đặt có sẵn của phần mềm đó, có thể vẫn sẽ còn lại file rác.
- Safe mode: Bao gồm Built-in mode, tuy nhiên sẽ quét nhanh qua thư mục phần mềm và dọn dẹp file rác.
- Normal mode: Bao gồm Safe mode nhưng mức độ quét kỹ và lâu hơn nhưng dọn dẹp sạch sẽ hơn.
- Super mode: Bao gồm Normal mode. Mức độ quét và thời gian quét lâu nhất. Đổi lại bạn sẽ được dọn dẹp sạch sẽ các file rác dư thừa.

Bước 5: Nhấn Yes, đồng ý xóa tận gốc ứng dụng trên máy tính.

Bước 6: Nhấn Next tại bảng kế tiếp.

Bước 7: Nhấn Finish hoàn thành việc gỡ cài đặt.

II. Cách xóa tận gốc ứng dụng, phần mềm không hiển thị
- 1. Hướng dẫn nhanh
- Bước 1: Mở Your Uninstaller
Bước 2: Vào Advanced Uninstall, chọn phần mềm cần gỡ.
2. Hướng dẫn chi tiết
Bước 1: Tại giao diện chính của Your Uninstaller chọn Advanced Uninstall.

Bước 2: Lựa chọn phần mềm bạn muốn xóa và nhấn Uninstall.

https://thuthuat.taimienphi.vn/cach-xoa-tan-goc-ung-dung-tren-may-tinh-71133n.aspx
Cách sử dụng và giao diện đơn giản cũng như tốc độ và độ làm sạch cao là những lý do khiến Your Uninstaller đang được rất nhiều người tin dùng hiện nay. Một số phần mềm mới phát triển dựa trên Your Uninstaller hiện cũng đang được nhiều người chú ý đã được Taimienphi liệt kê trong Top phần mềm xóa file cứng đầu giống Your Uninstaller. Bạn hãy lựa chọn cho mình một phần mềm phù hợp để loại bỏ file rác và giữ máy tính của mình luôn được tối ưu hóa nhất.