Làm thế nào để chèn biểu tượng độ C trong Word 2016 trong khi bạn mới làm quen với Word và chưa thành thạo lắm, cách viết độ C có dễ như khi bạn chèn chỉ số trên hoặc dưới hay không thì thủ thuật dưới đây sẽ giải đáp giúp bạn.
Biểu tượng độ C được Microsoft định nghĩa thuộc ký tự đặc biệt Symbol, do vậy bạn sẽ không thể sử dụng các ký tự có trên bàn phím để chèn vào văn bản được (thực tế trên bàn phím không có ký tự này). Trong trường hợp này, để có thể chèn được độ C vào văn bản thì bạn cần sử dụng một công cụ có sẵn trong Word 2016 và cần biết cách thì mới chèn được.
Trong bài viết này mình sẽ giới thiệu một số cách chèn ký tự độ C để bạn có thể tham khảo.
CÁCH VIẾT ĐỘ C TRONG WORD 2016
Cách 1: Với cách này ngoài việc sử dụng trong Word bạn cũng có thể dùng cho cả Powerpoint và Excel.
Đây là cách đơn giản nhất, bạn chỉ việc bội đen ký tự độ C như hình dưới rồi tiến hành sao chép (Copy) và dán (Paste) nó vào những vị tri bạn muốn trong văn bản Word là được.

Cách 2: Sử dụng tổ hợp phím tắt Ctrl + Shift + dấu (+)
Đây là cách sử dụng phím tắt khá nhanh giúp bạn viết được độ C nhanh chóng. Bạn nhấn tổ hợp phím Ctrl + Shift + dấu (+) để có thể nhập được nội dung là số mũ. Lúc này bạn hãy gõ chữ "o" vào sẽ được biểu tượng độ C.
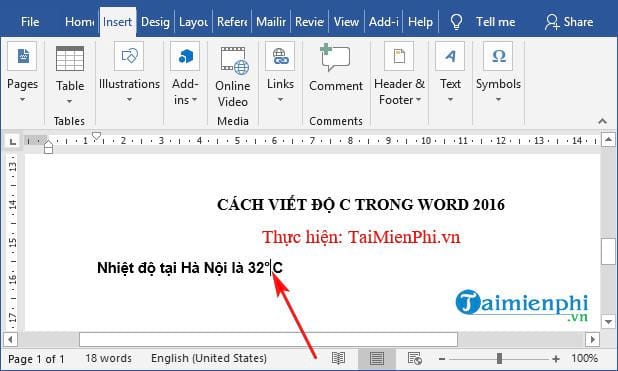
Bạn lưu ý là khi đã xong, hãy nhấn lại tổ hợp phím Ctrl + Shift + dấu (+) để trở lại chế độ nhập ban đầu nhé.
Cách 3: Tìm và lấy biểu tượng độ C trong "kho" Symbol
Bước 1: Bạn vào tab Insert >> chọn Symbols >> Chọn tiếp Symbols và nhấn vào More Symbols.

Bước 2: Trong Symbols bạn nhấn chuột vào Font chọn Normal text và Subset chọn Latin-1 Supplement, tại đây một bảng ký tự hiện ra và bạn tìm Character như trong hình, mã code là 00B0 rồi nhấn Insert.

Kết quả viết độ C trong Word 2016 sẽ hiển thị như hình trong Cách 2 đã viết ở trên.
Cách 4: Sử dụng tổ hợp phím tắt ALT + 0186
Đây cũng là một cách sử dụng phím tắt nhanh nữa. Với cách này, bạn sẽ nhấn tổ hợp phím tắt mới là ALT + 0186 để chèn biểu tượng độ C. Bạn lưu ý là chỉ sử dụng được với máy tính Laptop có bàn phím số bên phải nhé.
Nhấn tổ hợp phím: ALT + 0186 tức là bạn nhấn và giữ phím ALT sau đó lần lượt nhấn các phím số ở bàn phím số bên phải 0, 1, 8, 6 rồi nhả phím ALT biểu tượng độ C sẽ tự động xuất hiện
Trên đây là một số cách viết độ C trong Word 2016. Tùy theo sự thuận cũng như mục đích chèn biểu tượng độ C cho công cụ văn phòng nào thì bạn nên có sự lựa chọn cách gõ/chèn biểu tượng độ C cho phù hợp nhé. Chúc bạn thành công!
https://thuthuat.taimienphi.vn/cach-viet-do-c-trong-word-2016-36600n.aspx
Bên cạnh đó, các bạn cũng có thể tham khảo cách viết độ C trong Excel 2016 mà chúng tôi đã chia sẻ trên Taimienphi.vn. Cách viết độ C trong Excel không hề khó mà cũng gần tương tự như cách viết trong Word đấy nhé.