Với mẹo tắt phím tắt Windows key sau đây bạn sẽ có thêm một trò cực kỳ thú vị sử dụng để trêu bạn bè hoặc không nó cũng giúp bạn tìm hiểu thêm các chức năng của Windows.
Windows key chắc chắn không phải là phím tắt xa lạ gì đối với chúng ta phải không nào. Từ Windows XP cho đến phím tắt Windows 10 tất cả đều sử dụng Windows key và đây cũng là phím tắt Windows 10 thông dụng nhất hiện tại. Có rất nhiều chức năng cần phải thông qua phím Windows key này và ở Việt Nam người ta hay gọi Windows key là phím cửa sổ, phím Windows.

Trên thực tế việc tắt phím tắt Windows key không có lợi gì cho người sử dụng, nhưng Taimienphi.vn vẫn hướng dẫn các bạn cách tắt phím tắt Windows key bởi lẽ bạn sẽ biết thêm được một tính năng trong Windows đang sử dụng và ngoài ra bạn có thể dùng cách này để trêu đùa bạn bè cũng rất thú vị đấy.
Cách tắt phím tắt Windows key
1. Tắt phím tắt Windows key bằng Registry
Bước 1: Để tắt phím tắt Windows key bằng Registry đầu tiên bạn cần phải mở hộp lệnh Run bằng phím tắt Windows + R và sau đó nhập vào regedit.
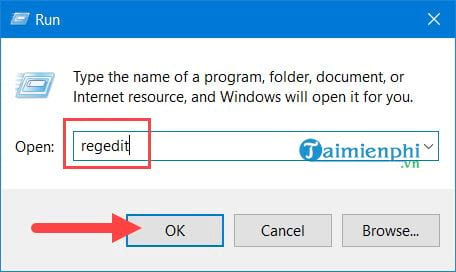
Bước 2: Tiếp theo bạn truy cập theo đường dẫn sau:
HKEY_CURRENT_USER > SOFTWARE > Microsoft > Windows > CurrentVersion > Policies > Explorer và tại Explorer bạn tiến hành click chuột phải chọn New >DWORD 32-bit để tạo một file mới nhé.

Bước 3: Sau khi tạo xong file mới đặt tên cho nó là NoWinKeys và click đúp vào nó.

Chuyển Value data 0 thành 1 sau đó nhấn OK.

Sau bước này bạn chỉ cần khởi động lại máy tính là đã hoàn tất tắt phím tắt Windows key bằng regedit rồi đấy.
2. Tắt phím tắt Windows key bằng Local Group Policy Editor
Ngoài Regedit ra thì Local Group Policy Editor cũng là một phương pháp giúp bạn tắt phím tắt Windows key.
Bước 1: Tương tự như trên khi bạn phải mở hộp lệnh run và sau đó gõ gpedit.msc vào rồi xác nhận OK để mở Local Group Policy Editor.

Bước 2: Tiếp sau đó bạn truy cập lần lượt theo đường dẫn sau:
User Configuration > Administrative Templates > Windows Components > File Explorer và trong File Explorer này bạn tìm đến phần là Turn off Windows Key hotkeys, click đúp vào đó.

Bước 3: Tại đây bạn chỉ cần chuyển nó thành Enabled để tắt phím tắt Windows key rồi sau đó nhấn Apply >OK là xong.

Cuối cùng hãy khởi động lại máy tính để có thể hoàn tất việc tắt phím tắt Windows key nhé.
Với 2 cách tắt phím tắt Windows key mà Taimienphi.vn sau đây bạn có thể tùy theo cách nào thuận tiện nhất và áp dụng nó cho mình, xin lưu ý rằng thủ thuật trên không làm ảnh hưởng đến hệ thống của bạn nên bạn không cần lo lắng và ngoài ra chỉ nên áp dụng một trong 2 cách thôi nhé. Mặc dù chưa có phản hồi nào về việc sử dụng cả 2 cách trên có ảnh hưởng gì đến máy tính của bạn nhưng tốt hơn hết chúng ta chỉ nên sử dụng 1 cách để thuận tiện cho việc kích hoạt lại Windows key khi cần thiết.
https://thuthuat.taimienphi.vn/cach-tat-vo-hieu-hoa-phim-tat-windows-key-12958n.aspx
Không chỉ có tắt phím tắt Windows key bằng Registry hay Local Group Policy Editor. Trên Windows 10 có rất nhiều thủ thuật bạn có thể làm với chúng chẳn hạn như thay đổi font chữ Registry Editor Windows 10 chẳng hạn, với việc thay đổi font chữ Registry Editor Windows 10 bạn sẽ được tự mình quyết định việc hiển thị font cửa Windows 10 nhưng hãy cẩn thận vì có thể nó sẽ làm cho bạn rối mắt hơn đó.