Hiện nay, có nhiều báo cáo từ người dùng Macbook phản ánh rằng thiết bị của họ gặp vấn đề về Bluetooth mà không rõ nguyên nhân. Nếu như thiết bị của bạn cũng đang gặp vấn đề này, hãy tham khảo cách sửa lỗi Bluetooth trên Macbook dưới đây nhé.
Hệ điều hành macOS, đặc biệt là macOS Monterey đang gặp phải lỗi khiến cho nhiều thiết bị Macbook không thể kết nối Bluetooth. Để giúp bạn khắc phục được vấn đề này, Taimienphi.vn sẽ hướng dẫn cách sửa lỗi Bluetooth trên Macbook mới nhất.

Hướng dẫn sửa lỗi Bluetooth trên Macbook không bật, kết nối được
1. Cách bật Bluetooth trên Mac
Tất cả các dòng Mac đời mới đều được tích hợp Bluetooth. Điều này có nghĩa là bạn có thể sử dụng Bluetooth mà không cần phải cài đặt thêm phần mềm thứ 3. Nếu như bàn phím và chuột không dây của bạn không được kết nối, bạn có thể bật Bluetooth theo cách sau:
Cách 1: Dùng System Preferences
Bước 1: Mở System Preferences.
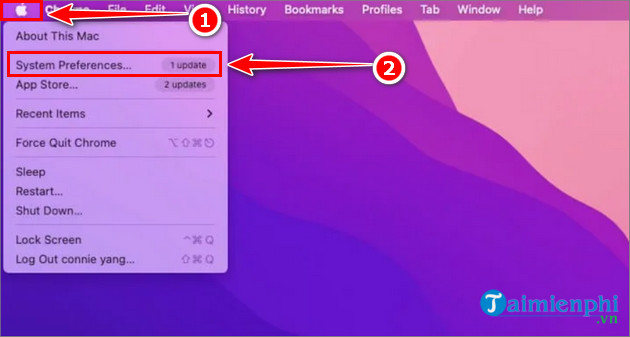
Bước 2: Chọn Bluetooth.

Bước 3: Chọn Turn Bluetooth On.

Sau khi bật Bluetooth, Macbook của bạn sẽ tự động tìm các thiết bị Bluetooth xung quanh và hiển thị trên cửa sổ này. Bạn có thể kết nối với thiết bị bạn muốn bằng cách chuột phải vào thiết bị đó và chọn Connect.

Nếu như không thấy thiết bị, bạn cần đảm bảo rằng thiết bị đã bật và nằm trong phạm vi kết nối Bluetooth.
Cách 2: Dùng thanh menu
Một cách bật Bluetooth nhanh hơn là chọn biểu tượng Bluetooth trên thanh menu và bật Bluetooth.

Nếu như bạn không thấy biểu tượng Bluetooth trên thanh menu, hãy mở System Preferences, chọn Bluetooth và cho phép Bluetooth hiện trên thanh menu.

Sau khi bật Bluetooth, danh sách các thiết bị trong tầm kết nối sẽ hiện ra và bạn có thể kết nối bằng cách click vào thiết bị đó.

Cách 3: Dùng Siri
Một cách bật Bluetooth khá hay khác đó là sử dụng Siri. Thông qua trợ lý ảo này, bạn có thể ra lệnh bật Bluetooth mà không cần thao tác.
2. Nguyên nhân Bluetooth không hoạt động và cách khắc phục
Việc Bluetooth không hoạt động có thể là do lỗi phần cứng hoặc phần mềm. Nếu như Bluetooth đã bật nhưng Macbook lại không tìm được các thiết bị khác, bạn cần phải sửa lỗi kết nối Bluetooth trên Mac theo các bước sau:
- Kiểm tra xem thiết bị Bluetooth đã bật chưa. Trong vài trường hợp, bạn có thể quên bật thiết bị hoặc đèn báo hiệu của thiết bị đã hỏng.
- Kiểm tra xem thiết bị Bluetooth đã được sạc đầy chưa vì AirPods và các thiết bị Bluetooth khác có thể hết pin và ngừng hoạt động nhanh hơn bạn nghĩ.
- Kiểm tra xem thiết bị Bluetooth có thể kết nối với các điện thoại, máy tính bảng hoặc laptop khác không.
- Kiểm tra xem Macbook của bạn có thể kết nối với các thiết bị Bluetooth khác không.
Nếu như các thiết bị Bluetooth khác hoạt động bình thường, vấn đề nằm ở chính Macbook của bạn. Lúc này, bạn có thể thử vài cách sau để sửa lỗi Bluetooth.
Cách 1: Khởi động lại Bluetooth
Cách sửa lỗi Bluetooth đầu tiên là thử tắt và bật Bluetooth. Điều này nghe có vẻ đơn giản nhưng việc tắt bật Bluetooth có thể khôi phục lại kết nối với thiết bị bên ngoài. Bạn chỉ cần click vào biểu tượng Bluetooth trên thanh menu sau đó tắt Bluetooth đi và mở lại.
Cách 2: Kết nối lại các thiết bị USB
Ngoài việc khởi động lại Bluetooth trên Macbook, bạn cũng có thể thử kết nối lại các thiết bị Bluetooth bên ngoài theo cách sau:
Bước 1: Click biểu tượng Bluetooth trên thanh menu và chọn Bluetooth Preferences.

Bước 2: Chọn thiết bị bạn muốn ngắt kết nối và chọn biểu tượng X. Lặp lại với tất cả các thiết bị.

Bước 3: Khởi động lại Macbook.
Bước 4: Mở cửa sổ Bluetooth và kết nối lại các thiết bị trên.
Cách 3: Xóa các file .plist.
Bạn có thể không biết hoặc thậm chí không cần quan tâm đến các file .plist này. Đây là các file được macOS tạo ra để quản lý các kết nối Bluetooth của Macbook. Bằng cách xóa các file trên để macOS tự cập nhật lại, lỗi Bluetooth có thể được khắc phục.
Bước 1: Mở Finder.

Bước 2: Nhấn tổ hợp Cmd+Shift+G.
Bước 3: Nhập -/Library/Preferences/ByHost vào khung tìm kiếm và nhấn Return.

Bước 4: Tìm và xóa các file .plist.

Bước 5: Khởi động lại Mac.
Bước 6: Bật lại Bluetooth để kiểm tra.
Cách 4: Khôi phục cài đặt Bluetooth
Thông thường, bằng cách khôi phục cài đặt Bluetooth, bạn có thể khắc phục được phần lớn các lỗi kết nối không dây. Tùy vào phiên bản Macbook mà cách khôi phục cài đặt Bluetooth sẽ khác nhau.
Đối với macOS Monterey:
Bước 1: Mở Terminal.
Bước 2: Copy dòng lệnh sau vào cửa sổ Terminal: sudo pkill bluetoothd
Bước 3: Nhấn Return.
Bước 4: Nhập mật mã của Macbook và nhấn Return.

Đối với macOS Big Sur trở về trước:
Bước 1: Nhấn tổ hợp Shift+Option và click vào biểu tượng Bluetooth trên thanh menu. Sau đó chọn Reset the Bluetooth module.

Bước 2: Chọn OK để xác nhận.
Bước 3: Khởi động lại Macbook.
Cách 5: Cập nhật hệ thống
Ngay cả trên Macbook, lỗi hệ thống vẫn có thể xảy ra, ví dụ như lỗi Bluetooth trên phiên bản macOS Monterey mới đây. Bạn cần kiểm tra xem thiết bị của mình đã được cập nhật lên phiên bản mới nhất hay chưa theo cách sau:
Bước 1: Chọn System References.
Bước 2: Chọn Software Update.
Bước 3: Nếu như có bản cập nhật mới, chọn Upgrade/Update.
Cách 6: Khôi phục NVRAM
NVRAM là viết tắt của nonvolatile random-access memory, là nơi lưu các cài đặt của Macbook cho các tác vụ nhanh. Việc khôi phục NVRAM có thể khắc phục được nhiều lỗi phần mềm, bao gồm cả lỗi Bluetooth. Bạn có thể khôi phục NVRAM theo cách sau:
Bước 1: Tắt Macbook.
Bước 2: Nhấn nút nguồn để mở Macbook, đồng thời nhấn cùng lúc 4 nút Option, Command, P và R trong 20 giây và thả ra.
Bước 3: Sau khi Macbook khởi động lại, hãy thử kiểm tra kết nối bluetooth.
Cách 7: Khôi phục SMC
Viết tắt cho System Management Controller, SMC quản lí nhiều tiến trình hệ thống, bao gồm cả kết nối Bluetooth. Bạn có thể khôi phục lại SMC theo cách sau:
Đối với Macbook:
Bước 1: Ngắt kết nối toàn bộ thiết bị với Macbook, trừ sạc.
Bước 2: Nhấn giữ Shift+Control+Option+ nút nguồn trong 10 giây.
Đối với iMac:
Bước 1: Tắt nguồn iMac.
Bước 2: Nhấn giữ nút nguồn trong 10 giây.
Bước 3: Khởi động lại iMac.
Sau khi khởi động lại thiết bị, kiểm tra lại kết nối Bluetooth.
Cách 8: Xóa file rác trong hệ thống
Các file rác có thể gây ra nhiều lỗi hệ thống trên Macbook. Bạn có thể xóa các file này với MacCleaner Pro.
Bước 1: Tải và cài đặt MacCleaner Pro.
Bước 2: Chọn Clean Up, chọn tất cả các file rác cần xóa và chọn Review and Clean Up.

Bước 3: Dùng chức năng App Cleaner & Uninstaller của MacCleaner Pro để xóa các phần mềm không dùng đến.
Bên cạnh lỗi Bluetooth trên Macbook nếu đang gặp lỗi card đồ họa nhưng chưa biết cách khắc phục thế nào bạn đọc cũng đừng lo lắng hãy tham khảo cách sửa lỗi tại đây nhé.
- Xem thêm: Cách sửa lỗi Macbook bị lỗi card đồ họa
https://thuthuat.taimienphi.vn/cach-sua-loi-bluetooth-tren-macbook-74838n.aspx
Như vậy, Taimienphi.vn đã hướng dẫn bạn cách sửa lỗi Bluetooth trên Macbook. Nếu như có thắc mắc gì, hãy để lại bình luận ở phía dưới để mọi người giải đáp nhé.