Cách sử dụng Photo Story 3 for Windows để tạo slide ảnh dễ dàng hơn nhiều so với các phần mềm cùng chức năng như Proshow Gold, Nero,... Photo Story 3 với các ưu điểm như hoàn toàn miễn phí, giao diện đơn giản, dễ sử dụng nhưng vẫn vô cùng mạnh mẽ với đầy đủ các tính năng cần thiết chắc chắn là một phần mềm tạo slide ảnh mà bạn sẽ không thể bỏ qua.
Trong quá trình tạo slide ảnh, Photo Story 3 còn cho phép bạn đưa nhạc vào slide hay tự mình thuyết minh cho từng ảnh thông qua micro máy tính hoặc headphone. Photo Story 3 for Windows hỗ trợ hầu hết các định dạng ảnh phổ biến nhất hiện nay như jpg, pdg, eps,... hay các định dạng âm thanh như wma, mp3, wav,.... File xuất bản của Photo Story 3 có định dạng mặc định là WMV, định dạng này có thể dễ dàng chia sẻ với bạn bè cũng như tải lên Youtube ngay mà không cần thay đổi định đạng. Mời các bạn theo dõi bài viết Cách sử dụng Photo Story 3 for Windows dưới đây.
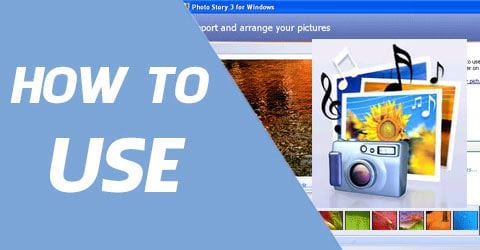
Cách sử dụng Photo Story 3 for Windows
Bước 1: Sau khi đã cài Photo Story 3 for Windows thành công, các bạn khởi động phần mềm. Để thiết lập mặc định là Begin a new story và chọn Next
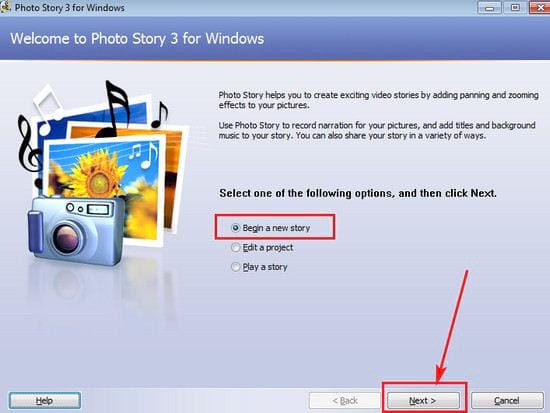
Bước 2: Bạn click vào Inport Pictures... và duyệt tới nơi chứa ảnh, chọn tất cả ảnh muốn thêm và click Open để thêm ảnh muốn tạo slide vào phần mềm

Bước 3: Bạn sẽ thấy được 4 ảnh đã được thêm, các bạn có thể thay đổi thứ tự ảnh bằng cách giữ và kéo ảnh sang trái hoặc phải. Bạn cũng có thể sử dụng nút mũi tên để thay đổi thứ tự này. Nút X dùng để xóa ảnh đã được thêm. Ngoài ra nếu bạn muốn loại bỏ viền đen trên slide thì click vào Remove black border... Cuối cùng click Next để tiếp tục.

Bước 4: Hệ thống sẽ hỏi bạn có muốn tiếp tục mà không bỏ viền đen không, trong ví dụ này Taimienphi.vn sẽ để viền đen sẽ chọn Yes để tiếp tục.

Bước 5: Tại đây bạn có thể tùy ý thêm chữ vào từng ảnh.
- Bạn chọn biểu tượng AA để chỉnh cỡ chữ, font chữ, màu chữ,... các nút bên cạnh để chỉnh vị trí xuất hiện của chữ
- Bạn cũng có thể thay đổi hiệu ứng cho ảnh như Black and White (đen trắng), Colored Pencil (bút chì màu), ....
Cuối cùng click Next để tiếp tục

Bước 6: Bước này sẽ giúp bạn thu âm thuyết minh của mình cho từng ảnh.
- 1 - Record Narration: Bắt đầu ghi âm
- 2 - Stop Recording : Dừng ghi âm
- 3 - Delete Narration: Xóa bản ghi âm vừa tạo
- 4 - Configure Microphone: Thiết lập mic, âm lượng cho bản ghi âm
- 5 - Notes: Thêm ghi chú cho đoạn ghi âm vừa tạo
- 6 - Preview: Xem trước bản ghi âm
Click Next để tiếp tục

Bước 7: Ngoài ra tại bước trên bạn cũng có thể click vào Customize Motion... tiếp tục các thiết lập khác. Bạn sẽ thấy có 2 mục Motion and Duration và Transition
- Motion and Duration: thiết lập thời gian xuất hiện hình ảnh. Chế độ mặc định sẽ là 5 giây, bạn có thể thay đổi thời gian này bằng cách tích vào Number of seconds to display the picture và điền thời gian (theo giây) vào.

- Transiton : Thiết lập cách xuất hiện của hình ảnh. Bạn sẽ có một thư viện rất nhiều cách xuất hiện cho hình ảnh của bạn. Bạn có thể để mặc định thời gian để bắt đầu xuất hiện toàn bộ ảnh hoặc tùy chỉnh thời gian bằng cách click vào Number of seconds to display the transition và chọn thời gian (theo giây).
Cuối cùng click Save để lưu lại những thiết lập vừa xong.

Bước 8: Tại đây bạn có thể thêm nhạc cho Slide ảnh này. Bạn có thể lựa chọn nhạc có sẵn bằng cách click vào Select Music hoặc tự tạo nhạc cho mình bằng cách click vào Creat Music.
Click Preview nếu muốn xem thử. Click Next để chuyển sang bước tiếp theo

Bước 9: Bước cuối cùng, Lưu lại thành quả đã làm.
- Activities : Chọn hành động muốn thực hiện như lưu file video slide trên máy tính (Save your story for playback on your computer) hay gửi cho bạn bè qua email (send the story in an email message),...
- File Name: Đặt tên và chọn vị trí lưu cho slide ảnh của mình
- Quality Settings: tùy chỉnh chất lượng cho video slide ảnh
Click Next để bắt đầu lưu

Bước 10: Việc lưu video slide ảnh hoàn thành. Tại đây trước khi click vào Exit để kết thúc, bạn nên lưu lại cả quá trình thực hiện slide này bằng cách click vào Save Project... để tiện cho việc chỉnh sửa sau này.

https://thuthuat.taimienphi.vn/cach-su-dung-photo-story-3-for-windows-29762n.aspx
Trên đây là toàn bộ quá trình sử dụng Photo Story 3 for Windows để tạo video slide ảnh. Chúc các bạn thành công.