Máy Scan không còn là công cụ xa lạ với những ai sử dụng Windows, nhưng với hệ điều hành MacOS X thì nó vẫn còn lạ lẫm với một số người mới sử dụng bởi tính chất kén máy cũng như cách dùng chưa phổ biến tại Việt Nam. Để có thể hiểu rõ cũng như biết sử dụng máy Scan trên MacOS X thì bài viết sau đây sẽ là nguồn kiến thức không thể bỏ qua.
Scan là một công việc khá phổ biến nếu bạn đang làm việc trong văn phòng, có thể nói việc scan văn bản được sử dụng nhiều không kém gì máy in hàng ngày, trên Windows việc Scan được diễn ra hết sức đơn giản nhờ tính phổ biến của nó hay thậm chí bạn cũng có thể scan tài liệu trên iPhone, tất nhiên việc scan tài liệu trên iPhone cũng có giới hạn của nó. Tuy vậy nhưng việc sử dụng máy Scan trên MacOS X lại ít được biết đến do trên Mac khá kén máy, thậm chí các máy in cũng rất kén và số ít người sử dụng máy Scan với MacOS X tại Việt Nam.

Để giúp bạn đọc hiểu hơn cách sử dụng máy Scan trên MacOS X, dành cho những ai mới sử dụng Macbook thì bài viết sau đây sẽ hướng dẫn các bạn thực hiện công việc đó, tất nhiên bạn phải là người đang sở hữu Macbook lẫn máy Scan có khả năng kết nối với Macbook.
Hướng dẫn sử dụng máy Scan trên MacOS X
Bước 1: Để mở máy Scan bạn nhấn tổ hợp phím CMD + Space để mở công cụ tìm kiếm Spotlight trên MacOS X, tại đây bạn nhấn vào Scanner và click vào kết quả tìm thấy Printers & Scanners.
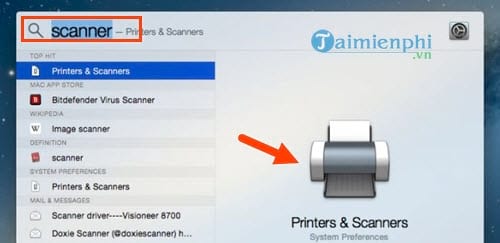
Bước 2: Trong giao diện Printers & Scanners sẽ hiển thị máy Scan bạn đã kết nối, tiếp theo hãy nhấn vào Open Scanner.
Lưu ý: Máy Scan phải đang mở và đã được kết nối Wifi hoặc ít nhất cắm dây vào máy của bạn hoặc một ai đó.

Bước 3: Giao diện Scanner hiện ra, bây giờ bạn cho văn bản cần scan vào máy rồi nhấn nút Scan nhé.

Bước 4: Sau khi máy quét qua lượt đầu để nhận diện, sẽ có một bảng thông số tùy chỉnh trên máy và bạn có thể tham khảo chú thích dưới đây để tùy chỉnh sao cho thích hợp nhất.

- Scan Mode: Đây là nơi cho phép bạn chọn chế độ để scan, bao gồm các chế độ nhiều văn bản, văn bản liền hay rời tùy theo ý thích.
- Kind: Tính năng này cho phép bạn lựa chọn bản scan ra màu sắc ra sao, trắng hay đen hoặc là giữ nguyên màu văn bản nếu chọn Color.
- Resolution: Lựa chọn độ phân giải, được tính theo DPI - dot per inch, con số càng to thì mật độ càng nhiều sẽ giúp ảnh nét hơn rất nhiều. Tuy vậy dung lượng file scan cũng tỉ lệ thuận với độ nét của ảnh nên bạn chú ý với các file văn bản thông thường chỉ nên để 150 - 200 DPI, còn với các file màu thì 300 DPI.
- Scan to: Lựa chọn nơi lưu file Scan của bạn ngoài thư mục mặc định là Pictures.
- Name: Lựa chọn tên cho file scan.
- Format: Tùy chọn định dạng sau khi scan, bao gồm dạng ảnh JPG, PNG và có thể dạng file PDF tùy theo ý thích của bạn. Và nếu bạn tích vào Combine into single Document thì tất cả các file scan sẽ được gộp lại thành một file duy nhất.
Vậy là chúng ta vừa tìm hiểu qua cách sử dụng máy Scan trên MacOS X rồi đấy, hy vọng với bài viết trên phần nào sẽ giúp bạn làm quen nhanh hơn với máy Scan trên MacOS X hay các loại máy khác.
Trong quá trình sử dụng Macbook đôi khi vẫn còn nhiều thao tác khiến bạn trở nên lúng túng hơn, hãy tìm hiểu qua các phím tắt Macbook, nó sẽ giúp bạn sử dụng Macbook thành thạo hơn cũng như rút ngắn thời gian thao tác của bạn. Đây cũng là việc ưu tiên hàng đầu cho nhưng ai sử dụng Macbook, đừng quên tham khảo các phím tắt Macbook mà Taimienphi.vn đã biên soạn nhé.
https://thuthuat.taimienphi.vn/cach-su-dung-may-scan-tren-mac-os-x-25401n.aspx
Hiện nay, người dùng thường có xu hướng scan ảnh trên điện thoại trực tiếp thay vì phải copy sang máy tính, chi tiết cách scan ảnh trên điện thoại như thế nào đã được chúng tôi giới thiệu chi tiết. Chúc các bạn thực hiện thành công!