Việc quay màn hình máy tính là một kỹ năng quan trọng khi bạn muốn tạo video hướng dẫn, chia sẻ thao tác trên màn hình hoặc ghi lại khoảnh khắc đặc biệt. Trên Win 11/10/7 và Laptop, bạn có thể sử dụng các công cụ như Step Recorder và Game Capture để thực hiện việc này. Học
cách quay màn hình máy tính để tạo nội dung độc đáo và hữu ích.
Hiện nay, có rất nhiều phần mềm quay video màn hình máy tính có âm thanh. Tuy nhiên, để đảm bảo không tiêu tốn dung lượng thì sử dụng những công cụ được tích hợp trên PC vẫn là cách tốt nhất, giúp bạn có thể ghi lại khoảnh khắc, clip chất lượng cao, truyền đạt thông điệp dưới dạng Video ngắn.

Hướng dẫn quay màn hình máy tính không cần phần mềm
I. Cách quay màn hình máy tính bằng Step Recorder
- 1. Hướng dẫn nhanh
Bước 1: Tìm kiếm và mở công cụ Step Recorder bằng tổ hợp phím Windows + S.
Bước 2: Quay màn hình máy tính bằng công cụ hỗ trợ Step Recorder.
2. Hướng dẫn chi tiết
Bước 1: Nhấn tổ hợp phím Windows + S, nhập Step Recorder vào ô tìm kiếm => mở công cụ Step Recorder.
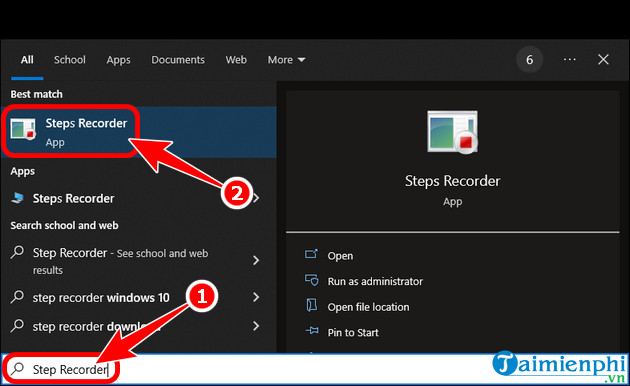
Bước 2: Ấn nút Start Record để bắt đầu quay.

Bước 3: Sau khi ghi màn hình máy tính hoàn tất, click Stop Record.

Bước 4: Kết quả quay màn hình máy tính sẽ hiển thị như hình dưới.

II. Cách quay màn hình máy tính bằng Game Capture
- 1. Hướng dẫn nhanh
Bước 1: Mở công cụ Game Capture bằng tổ hợp phím Windows + G.
Bước 2: Chỉnh Audio theo ý muốn và tiến hành quay màn hình máy tính với chất lượng Full HD.
2. Hướng dẫn chi tiết
Bước 1: Nhấn tổ hợp phím Windows + G, chỉnh âm thanh theo ý muốn để quay video màn hình máy tính có âm thanh => click icon quay màn hình.

Bước 2: Sau khi quay xong, nhấn nút Stop recording hoặc bấm tố hợp phím Alt + R.

Bưươ 3: Mở thư mục theo đường dẫn Video > Captures => kết quả Video quay màn hình PC sẽ hiển thị như dưới.

III. Lợi ích khi quay màn hình máy tính
- Giúp người dùng ghi lại những mẹo vặt, hướng dẫn có ích, chia sẻ đến mọi người.
- Đảm bảo không tiêu tốn nhiều tài nguyên máy tính.
- Giao diện dễ sử dụng và tiện lợi với người dùng.
- Hỗ trợ tùy chỉnh âm thanh cho phù hợp.
https://thuthuat.taimienphi.vn/cach-quay-man-hinh-may-tinh-75897n.aspx
Ngoài những cách quay màn hình máy tính trên, bạn còn có thể sử dụng FastStone Capture quay lại hình máy tính, phần mềm tương đối nhẹ nhàng, giao diện đơn giản và dễ sử dụng. Với FastStone Capture, cách chụp màn hình máy tính cũng trở lên dễ dàng hơn bao giờ hết, ai cũng có thể làm được.