Nếu đang sử dụng Ubuntu 18.04 hay còn gọi Bionic Beaver, nhờ GNOME mà việc kết nối hệ điều hành máy tính Ubuntu với tài khoản Google Cloud đơn giản hơn rất nhiều. Trong bài viết dưới đây Taimienphi.vn sẽ hướng dẫn bạn cách kết nối tài khoản Google với Ubuntu 18.04
Ubuntu 18.04 là một hệ điều hành khá thú vị, sau khi tìm hiểu Ubuntu 18.04 có gì mới? Có nên cập nhật, bạn sẽ thấy hệ điều hành này rất đáng để thử. Với việc kết nối tài khoản Google với Ubuntu 18.04, bạn có thể sử dụng các dịch vụ trực tuyến như:
- Mail
- Calendar
- Danh bạ
- Các tài liệu
- Hình ảnh
- Các file
- Máy in
Ngoài ra bạn có thể chỉnh sửa ảnh trực tiếp, hoặc nếu cài đặt và sử dụng Evolution, bạn cũng có thể chỉnh sửa danh bạ và Mail.

Nếu muốn truy cập các file trên Google Drive trên máy tính Linux, và nếu đã cài đặt Evolution, bạn sẽ có quyền truy cập trực tiếp Gmail, lịch, danh bạ và các tác vụu mà không cần phải cấu hình ứng dụng.
Bài viết dưới đây Taimienphi.vn sẽ hướng dẫn bạn cách thêm tài khoản Google Cloud vào Ubuntu 18.04 và cài đặt Evolution để tận dụng tối đa tài khoản trực tuyến đó.
Kết nối tài khoản Google với Ubuntu
Để kết nối tài khoản Google Cloud, bạn không cần cài đặt bất cứ phần mềm nào cả. Tất cả những gì bạn cần làm là kết nối Ubuntu với tài khoản Google của bạn. Để làm được điều này, bạn mở Settings (cài đặt), sau đó tìm và click chọn Online Accounts (tài khoản trực tuyến). Từ menu chứa các tài khoản, bạn click chọn Google.
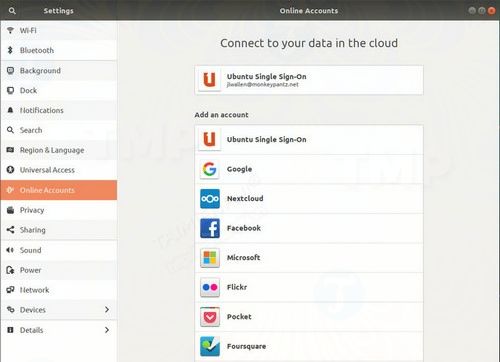
Sau khi click chọn Google, bạn sẽ được thông báo đăng nhập tài khoản Google của mình như dưới đây.

Thực hiện theo các bước hướng dẫn trên màn hình để đăng nhập tài khoản Google của bạn, nếu chưa có, bạn tham khảo cách tạo tài khoản Google tại đây. Sau khi hoàn tất, trên màn hình sẽ hiển thị cửa sổ chào mừng với các tùy chọn có sẵn như hình dưới đây. Tại đây bạn có thể vô hiệu hóa Photos.

Cuối cùng đóng cửa sổ này lại rồi đóng cửa sổ Settings. Lúc này bạn đã có thể làm việc với tài khoản Google cloud của mình.
Cài đặt Evolution
Sau khi kết nối tài khoản Google, bạn có quyền truy cập lịch Google. Nếu click chọn mục Day/Time ở thanh trên cùng, cửa sổ lịch sẽ hiển thị, bao gồm các sự kiện lịch Gmail như hình dưới đây:

Tuy nhiên để tận dụng tối đa các dịch vụ, bạn nên cài đặt bộ phần mềm Evolution. Để cài đặt Evolution, bạn mở Ubuntu Software, sau đó tìm kiếm Evolution rồi click chọn Install để cài đặt như hình dưới đây:

Sau khi hoàn tất quá trình cài đặt Evolution, bạn sẽ nhìn thấy tài khoản Gmail đã được thêm. Tùy thuộc và lượng dữ liệu mà bạn lưu trữ trong tài khoản Google của mình, quá trình sẽ mất một khoảng thời gian để đồng bộ dữ liệu. Ngoài ra bạn có thể kiểm tra các dịch vụ khác như lịch, danh bạ, ....
Google Drive
Mọi thứ sẽ hơi khác một chút. Nếu mở trình quản lý file Nautilus, bạn sẽ thấy một mục cho tài khoản Google của mình. Click vào mục đó, tuy nhiên các file hoặc thư mục sẽ không hiển thị ngay lập tức cho đến khi tài khoản Google của bạn được đồng bộ.
Sau khi quá trình đồng bộ kết thúc, bạn có thể mở các file trực tiếp bên trong trình quản lý file miễn là không ngắt kết nối với Google Drive hoặc đăng xuất, khởi động lại máy tính. Các file được thêm mới hoặc các file được chỉnh sửa sẽ đồng bộ với tài khoản Google của bạn.
Một lưu ý nhỏ, nếu lượng dữ liệu trong tài khoản Google Drive của bạn lớn, Nautilus có thể mất một khoảng thời gian để xử lý.
Bài viết trên đây Taimienphi.vn vừa hướng dẫn cho bạn cách kết nối tài khoản Google với Ubuntu 18.04. Mặc dù giải pháp kết nối tài khoản Google với Ubuntu 18.04 không phải là giải pháp hoàn hảo, nhưng dù gì đây cũng là giải pháp duy nhất tại thời điểm này.
https://thuthuat.taimienphi.vn/cach-ket-noi-tai-khoan-google-voi-ubuntu-18-04-35261n.aspx
Nếu có bất kỳ thắc mắc hoặc câu hỏi nào cần giải đáp, bạn có thể để lại ý kiến của mình trong phần bình luận bên dưới bài viết, Taimienphi.vn sẽ giải đáp các thắc mắc của bạn sớm nhất có thể.