Foxit Reader và UniPDF là hai công cụ phổ biến giúp chuyển đổi PDF sang Word dễ dàng. Sử dụng đúng phương pháp giúp giữ nguyên bố cục, hạn chế lỗi định dạng. Dưới đây là hướng dẫn chi tiết cách thực hiện trên cả hai phần mềm.
Foxit Reader và UniPDF hỗ trợ chuyển đổi PDF sang Word nhanh chóng, giúp giữ nguyên định dạng văn bản. Dưới đây là hướng dẫn chi tiết từng bước thực hiện.
Cách chuyển PDF sang Word
1. Sử dụng Foxit Reader
Bước 1: Mở Foxit Reader và mở sẵn file PDF bạn muốn chuyển sang Word.
Trong giao diện Foxit Reader, chuyển sang phần Comment.
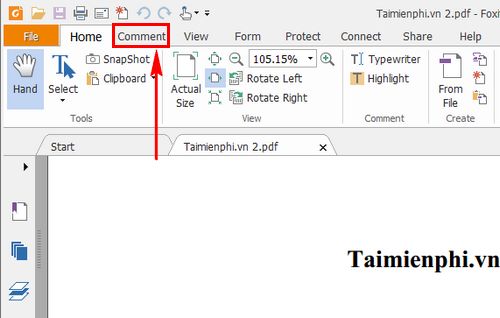
Bước 2: Tiếp tục nhấn chọn Select.
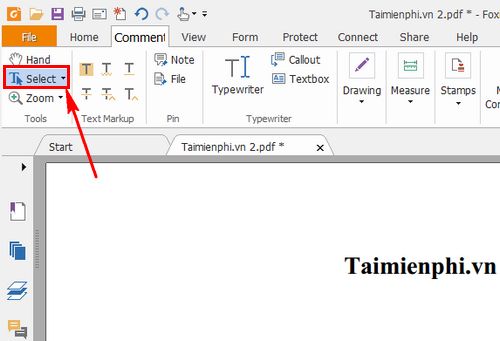
Bước 3: Bạn có thể kéo chuột bôi đen toàn bộ văn bản hoặc nhấn tổ hợp phím Ctrl + A để bôi đen nhanh.

Nhấn Ctrl + C để copy hoặc click chuột phải chọn Copy.

Bước 4: Mở công cụ Microsoft Word trên máy tính.

Nhấn chuột phải Paste hoặc nhấn Ctrl + V để dán toàn bộ văn bản PDF đã copy vào đây.

Ngay lập tức bạn đã chuyển PDF sang Word sử dụng Foxit Reader thành công.

Nhấn vào biểu tượng Microsoft ở góc trái Word và chọn Save để lưu lại văn bản.

2. Sử dụng UniPDF
Bước 1: Tải và cài đặt UniPDF trên máy tính.
Sau đó nhấn mở UniPDF.

Bước 2: Trong giao diện UniPDF nhấn Add và chọn file PDF muốn mở. Sau đó ấn Open.

Bước 3: Khi đã nhập file PDF thành công, các bạn đánh dấu tích vào Word.
Cuối cùng ấn Convert để bắt đầu chuyển đổi.

Bước 4: Đánh dấu vào Custom và chọn địa điểm lưu file Word sau khi chuyển đổi. Ấn OK.

Nhấn OK để mở ngay file Word.

Và bạn có thể chỉnh sửa trực tiếp nội dung file PDF trong file Word vừa chuyển đổi.

https://thuthuat.taimienphi.vn/cach-chuyen-pdf-sang-word-su-dung-foxit-reader-hoac-unipdf-25743n.aspx
Bên cạnh Foxit Reader và UniPDF, bạn có thể sử dụng Adobe Reader để chuyển PDF sang Word nhanh chóng. Phần mềm này hỗ trợ giữ nguyên định dạng, giúp văn bản dễ chỉnh sửa hơn. Nếu bạn thường xuyên làm việc với tài liệu PDF, tìm hiểu các công cụ chuyên nghiệp sẽ giúp tối ưu hiệu suất làm việc.