Người dùng có thể chụp màn hình Samsung A50s hay Samsung Galaxy A50s bằng nhiều ứng dụng hỗ trợ từ các bên thứ 3, tuy nhiên nếu không muốn cài đặt phức tạp thì bạn có thể tham khảo những cách chụp ảnh màn hình bằng thiết lập có sẵn trên thiết bị.
Bỏ qua việc sử dụng các ứng dụng hỗ trợ thì nhà sản xuất cung cấp cho người dùng tới 3 sự lựa chọn để chụp màn hình Samsung A50s. Nếu là người thường xuyên tìm hiểu và quen với các cài đặt của Samsung, bạn sẽ chẳng mất nhiều thời gian để liệt kê ra những cách này.

3 cách chụp màn hình Samsung A50s
Tuy nhiên, nếu bạn là người ít kinh nghiệm hơn, bài viết này sẽ cuốn "cẩm nang" nhỏ chia sẻ những cách chụp màn hình Samsung Galaxy A50s tiện lợi, nhanh gọn nhất.
Các cách chụp màn hình Samsung A50s
Cách 1: Chụp màn hình bằng phím chức năng vật lý
Ở mẫu điện thoại Samsung Galaxy A50s, nhà sản xuất đã thiết kế bộ phím chỉnh âm lượng và nút nguồn ở sườn bên phải của thiết bị. Người dùng có thể sử dụng các phím tắt này để chụp màn hình nhanh chóng.
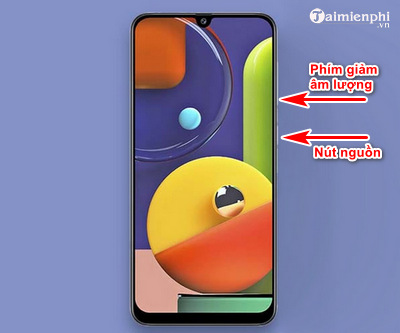
Thao tác: Nhấn đồng thời phím Giảm âm lượng + Nút nguồn. Khi màn hình chớp sáng thì có nghĩa là việc chụp ảnh màn hình đã thành công.
Cách 2: Sử dụng tính năng Palm Swipe To Capture
Nếu bạn cần chụp ảnh màn hình nhiều, thì việc cách sử dụng phím tắt vật lý có thể nhanh chóng làm hư hại đến thiết bị. Chính vì thế, việc sử dụng tính năng Palm swipe to capture - Chụp màn hình bằng cử chỉ sẽ là phương pháp tối ưu hơn.
Bước 1: Mở Setting (Cài đặt) trên điện thoại, và truy cập vào mục Advanced features (Tính năng nâng cao).
Bước 2: Trong phần Advanced features bạn nhấn vào mục Motions and gestures (Chuyển động và cử chỉ). Nhấn tiếp vào lựa chọn Palm swipe to capture và kéo thanh trượt sang phải để kích hoạt sử dụng chức năng này.

Bước 3: Để chụp ảnh màn hình, bạn đặt cạnh bàn tay ở bên phải màn hình sau đó vuốt sang trái để hệ thống thực hiện chỉ lệnh.
Cách 3: Sử dụng chức năng Assistant Menu
Tương tự như cách chụp màn hình Samsung A50s bằng tính năng Palm swipe to capture, sử dụng tính năng Assistant Menu không yêu cầu thao tác với các phím vật lý, ảnh hưởng đến tuổi thọ thiết bị.
Bước 1: Bạn mở mục Setting trên thiết bị và lựa chọn Accessibility (Hỗ trợ) trong danh sách tính năng.
Bước 2: Tại đây bạn tiếp tục chọn cài đặt Interaction and dexterity (Thao tác và tương tác).
Bước 3: Tìm đến mục Assistant Menu và kéo thanh trượt sang phải để kích hoạt tính năng này.

Bước 4: Ngay lập tức phím tắt Assistant Menu có biểu tượng 4 hình vuông trong hình tròn sẽ hiện thị trên màn hình làm việc của Samsung Galaxy A50s. Bạn hãy nhấn vào phím tắt này và chọn Screenshots (Ảnh chụp màn hình) để thiết lập chức năng cho phím tắt Assistant Menu. Từ giờ trở đi, bạn chỉ cần nhấn vào phím tắt này 1 lần để chụp ảnh màn hình.
Trong 3 cách chụp màn hình Samsung A50s mà Taimienphi mà không cần cài đặt phần mềm thì bạn đã biết những cách nào? Cách chụp ảnh màn hình điện thoại nào mà bạn thường xuyên sử dụng và cảm thấy tiện lợi nhất? Hãy chia sẻ bằng cách để lại bình luận bên dưới này để Taimienphi được biết nhé!
https://thuthuat.taimienphi.vn/cach-chup-man-hinh-samsung-a50s-55284n.aspx
Nếu đang đi tìm cách chụp màn hình Samsung A32, chúng tôi sẽ giúp bạn có thể lưu lại ảnh màn hình điện thoại của mình bằng 3 cách khác nhau trong bài viết này:- Xem thêm: Cách chụp màn hình Samsung A32