Bạn đang phải đối mặt với các vấn đề liên quan đến hiệu suất Mac chẳng hạn như Mac chạy chậm, hồi đáp rất lâu, … . Giải pháp chống phân mảnh ổ cứng Mac sẽ là lựa chọn giúp cải thiện hiệu suất Mac của bạn. Vậy tại sao phải chống phân mảnh ổ cứng Mac? Việc chống phân mảnh có ảnh hưởng gì đến ổ cứng HDD? Và cách chống phân mảnh ổ cứng Mac như thế nào? Cùng tham khảo bài viết dưới đây của Taimienphi.vn.
Trên Mac bạn sẽ không tìm thấy bất kỳ lệnh hoặc tiện ích nào để thực hiện chống phân mảnh ổ cứng. Vấn đề là Mac File System được thiết kế khác hẳn so với Microsoft nên bạn không thể chống phân mảnh ổ cứng giống như trên Windows, và nó được thiết kế tự động chống phân mảnh các file. Tuy nhiên trong một vài trường hợp ngoại lệ bạn sẽ phải thực hiện chống phân mảnh ổ cứng Mac.

Cách chống phân mảnh ổ cứng trên máy Mac
Trong bài viết dưới đây Taimienphi.vn sẽ giải đáp cho bạn toàn bộ các thắc mắc tại sao phải chống phân mảnh ổ cứng Mac? Việc chống phân mảnh có ảnh hưởng gì đến ổ cứng HDD? Và cách chống phân mảnh ổ cứng Mac, cũng như một số thủ thuật, mẹo tăng tốc Mac.
Có cần chống phân mảnh ổ cứng Mac ?
Trước tiên cần tìm hiểu lý do tại sao cần phải chống phân mảnh ổ cứng Mac. Về cơ bản, chống phân mảnh ổ cứng Mac nhằm mục đích cải thiện hiệu suất máy tính bằng cách sắp xếp lại các dữ liệu trên ổ cứng. Kết quả là các bit dữ liệu liên quan sẽ được nhóm lại với nhau và quá trình tải các file, chương trình sẽ mất ít thời gian hơn.
Mặc dù lợi thế của việc chống phân mảnh là để cải thiện hiệu suất hệ thống, tuy nhiên với Mac đang chạy các phiên bản OS X cao hơn phiên bản 10.2 thường không cần chống phân mảnh.
Giải thích cho điều này là bởi vì OS X và macOS được tích hợp sẵn tiện ích dọn dẹp các file phân mảnh trên ổ cứng. Vì vậy người dùng không cần phải thực hiện chống phân mảnh thường xuyên. Tuy nhiên trong một vài trường hợp ngoại lệ việc chống phân mảnh ổ cứng Mac có thể tạo ra sự khác biệt.
Khi nào cần chống phân mảnh ổ cứng Mac?
Nếu ổ cứng vượt quá 90% tổng dung lượng, macOS có thể gặp phải các sự cố liên quan đến việc chống phân mảnh tự động. Trường hợp này xảy ra phổ biến khi người dùng sử dụng các công cụ như Adobe Premiere, Final Cut hoặc Photoshop để chỉnh sửa các file video, ảnh có kích thước lớn.
Giả sử bạn tải về và lưu trên Mac hàng trăm, hàng nghìn các file nhạc, phim (tầm 1 GB hoặc nhiều hơn), hoặc các tài liệu khác có kích thước lớn, thử cân nhắc xóa các file này đi để giải phóng bộ nhớ hoặc một lựa chọn khác là chống phân mảnh ổ cứng Mac.
Nếu lựa chọn giải pháp xóa các file, cách nhanh nhất và an toàn nhất để xóa các file rác không cần thiết trên Mac là dọn dẹp hệ thống Mac bằng CleanMyMac 3. Trung bình CleanMyMac 3 có thể phát hiện và xử lý hơn 74 GB rác trên một máy tính, bao gồm các file rác, các file cũ có kích thước lớn cũng như các ứng dụng rác trên hệ thống, giúp cải thiện hiệu suất Mac và tất nhiên bạn không cần phải chống phân mảnh ổ cứng Mac nữa.
Tải CleanMyMac 3 về máy và cài đặt tại đây : Download CleanMyMac 3
Tuy nhiên nếu bạn vẫn thắc mắc cách chống phân mảnh ổ cứng Mac như thế nào? Tham khảo tiếp phần dưới đây của bài viết.
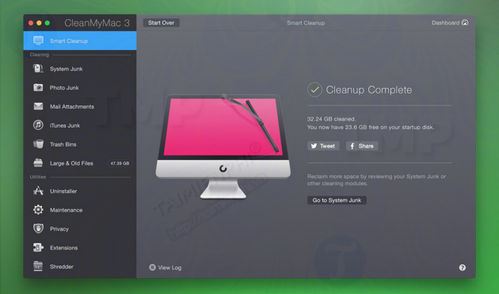
Cách chống phân mảnh ổ cứng Mac
Một trong những cách chống phân mảnh ổ cứng Mac đơn giản nhất và thân thiện nhất là sử dụng chương trình chống phân mảnh của bên thứ 3.
Tuy nhiên trước khi cài đặt và sử dụng ứng dụng, chương trình chuyên dụng, bạn nên tiến hành sao lưu các dữ liệu trên ổ cứng Mac để tránh khi trường hợp xấu xảy ra, bạn vẫn có thể khôi phục lại được tất cả các file, dữ liệu cần thiết. Sử dụng Time Machine, iCloud, Dropbox hoặc các thiết bị lưu trữ gắn ngoài để sao lưu và lưu trữ các bản sao lưu dữ liệu.
Khi lựa chọn ứng dụng, phần mềm chống phân mảnh, cần lưu ý đặc biệt đến tính tương thích của ứng dụng. Mac chạy các phiên bản OS X cũ, trước phiên bản OS X 10.2 không tương thích với phần mềm chống phân mảnh mới nhất, vì vậy việc tìm kiếm công cụ liên quan sẽ hơi khó khăn.
Sau khi lựa chọn và cài đặt xong chương trình, mở chương trình lên và thực hiện theo các bước hướng dẫn trên màn hình để chống phân mảnh ổ cứng Mac. Chờ cho đến khi quá trình chống phân mảnh kết thúc và trong quá trình không di chuyển Mac của bạn sang bất kỳ vị trí nào khác.
Và một điều cần lưu ý là sau khi kết thúc quá trình chống phân mảnh ổ cứng, bạn sẽ phải khởi động lại Mac.
Chống phân mảnh có ảnh hưởng đến ổ cứng HDD?
Có thể bạn sẽ thắc mắc và lo lắng liệu không biết chống phân mảnh có ảnh hưởng, gây hại gì ổ cứng HDD hay không? Như đã đề cập ở trên, việc chống phân mảnh ổ cứng có thể tăng tốc ổ cứng truyền thống. Điều này là bởi vì HDD phân đoạn tất cả các dữ liệu và lưu trữ các dữ liệu này ở nhiều vị trí khác nhau. Và để đọc file có các mảnh dữ liệu nằm ở các vị trí khác nhau sẽ mất thời gian hơn. Tuy nhiên, nếu bạn sử dụng ổ cứng SSD, bạn không thể chống phân mảnh ổ cứng Mac nếu thiết bị của bạn sử dụng ổ cứng SSD này.
Quá trình sắp xếp dữ liệu không hề gây hại cho ổ cứng HDD, và mục đích chỉ là để cải thiện hiệu suất máy tính. Chính xác thì nếu thực hiện đúng các bước, chống phân mảnh ổ cứng Mac có lợi nhiều hơn là hại.
Một số cách chống phân mảnh ổ cứng Mac khác?
Nếu phát hiện Mac hoạt động ngày một chậm dần, có thể bạn không cần thực hiện chống phân mảnh ổ cứng Mac. Đôi khi nguyên nhân khiến Mac chậm có thể không phải là do ổ cứng HDD. Thử áp dụng một vài cách khác không phải chống phân mảnh ổ cứng để tăng tốc hệ thống xem sao.
Phân quyền ổ cứng trên Mac (Repairing Disk Permissions)
Một trong những mẹo khắc phục sự cố Mac là “sửa quyền truy cập ổ đĩa”. Quyền truy cập là các file cài đặt ảnh hưởng đến khả năng đọc, ghi và thực thi các file. Nếu quyền truy cập không được thiết lập chính xác, phần mềm sử dụng file có thể hoạt động không đúng cách.
Trên OS X Yosemite hoặc các phiên bản cũ hơn, bạn có thể sử dụng Disk Utility để sửa quyền truy cập file trên ổ khởi động. Lưu ý kể từ OS X EI Capitan, quyền truy cập ổ đĩa được tự động bảo vệ và không cần xác minh bằng Disk Utility.
Sửa quyền truy cập ổ khởi động Mac
Thực hiện theo các bước dưới đây để tối ưu hóa Mac:
Bước 1: Mở Disk Utility (Applications => Utilities).
Bước 2: Chọn ổ khởi động.
Bước 3: Click chọn tab Aid.
Bước 4: Click chọn Verify Disk Permissions để kiểm tra quyền cho phép.
Bước 5: Click chọn Repair Disk Permissions để sửa chữa các điều khoản không phù hợp.
Nếu không muốn sửa quyền truy cập ổ đĩa theo các truyền thống, bạn hoàn toàn có thể sử dụng CleanMyMac 3 để thực hiện điều này dễ dàng hơn. Tùy chọn Maintenance trên CleanMyMac 3 hỗ trợ tối ưu hóa Mac, bao gồm xác minh ổ khởi động và sửa quyền truy cập ổ. Vì vậy bạn có thể hoàn toàn yên tâm Mac sẽ hoạt động đúng cách.

Trước khi thực hiện chống phân mảnh ổ cứng Mac, thử áp dụng các phương pháp dọn dẹp ổ cứng để tăng tốc ổ cứng Mac. Quá trình này không hề gây ra bất kỳ rủi ro nào cũng như không mất nhiều thời gian để thực hiện.
Một số thủ thuật, mẹo tăng tốc Mac
Mac chậm có thể gây ra nhiều vấn đề, đặc biệt là khi bạn đang cần tìm kiếm hoặc sử dụng Mac để hoàn tất công việc, … mà Mac chậm, có thể khiến bạn cảm thấy khó chịu, bực bội. Dưới đây là một số thủ thuật, mẹo cải thiện hiệu suất, tăng tốc Mac.
1. Cập nhật phiên bản macOS mới nhất
Thử cập nhật phiên bản mac OS mới nhất. Thường thì các phiên bản mới nhất thường được tích hợp các tính năng, các bản vá lỗi, khắc phục và cải thiện hiệu suất tốt hơn các phiên bản cũ.
2. Xóa các file không cần thiết
Đảm bảo rằng trong tổng số dung lượng lưu trữ trên Mac, có ít nhất 10% là lưu trữ hình nền, … và cung cấp đủ dung lượng cho các file tạm thời, bộ nhớ cache và bộ nhớ ảo.
CleanMyMac 3 là giải pháp tuyệt vời để tìm kiếm và xóa bỏ các file rác có kích thước lớn, chiếm dụng nhiều không gian lưu trữ trên Mac.
3. Tắt một số chương trình khởi động cùng hệ thống
Nhiều ứng dụng, chương trình khởi động cùng hệ thống cũng là một trong những thủ phạm khiến Mac khởi động chúng. Một số ứng dụng, chương trình chạy trên nền background nhưng một số lại chỉ hiển thị trên thanh menu, vì vậy rất khó để xác định được xem các ứng dụng này có đang thực sự chạy hay không.
Để ngăn các chương trình, ứng dụng khởi chạy cùng hệ thống, mở System Preferences, sau đó click chọn Users & Groups =>Login Items. Tại đây bạn sẽ nhìn thấy danh sách các ứng dụng khởi chạy cùng hệ thống. Tắt các chương trình không cần thiết đi bằng cách click chọn biểu tượng (-).

https://thuthuat.taimienphi.vn/cach-chong-phan-manh-o-cung-mac-28817n.aspx
Trên đây là cách chống phân mảnh ổ cứng Mac cũng như một số thủ thuật, mẹo để tăng tốc hệ thống. Ngoài ra bạn cũng có thể sử dụng các tiện ích của bên thứ 3 như CleanMyMac 3 để tăng tốc Mac. CleanMyMac 3 sẽ tối ưu hóa hiệu suất Mac nhanh chóng và an toàn.