Giả sử trong trường hợp bạn có đến hàng trăm bức ảnh cần chèn vào logo cùng một lúc vậy bạn sẽ xử lý thế nào, với hướng dẫn chèn logo vào ảnh hàng loạt trong bài viết dưới đây sẽ đem đến cho bạn một giải pháp tuyệt vời.
Chèn logo vào ảnh hàng loạt không phải là chủ đề mới mà Taimienphi.vn đề cập đến. Trên thực tế chúng tôi đã từng hướng dẫn chèn logo vào hình ảnh bằng Photoshop, tuy nhiên cách chèn logo vào ảnh bằng Photoshop không phải ai cũng có thể thực hiện được.

Chính vì lý do đó bài viết này sẽ hướng dẫn bạn chèn logo hàng loạt với một phần mềm cực kỳ đơn giản lại hiệu quả.
Hướng dẫn chèn logo vào ảnh hàng loạt
Trong bài viết này chúng tôi sẽ sử dụng một phần mềm hoàn toàn miễn phí giúp bạn chèn logo hàng loạt mang tên XnConvert, trước tiên hãy tiến hành download XnConvert về máy tính tại đây.
1. Hướng dẫn cài XnConvert
Bước 1: Phần mềm XnConvert không hỗ trợ tiếng Việt nên bạn chỉ có lựa chọn tiếng Anh mà thôi, tuy nhiên cũng không quá quan trọng đâu.
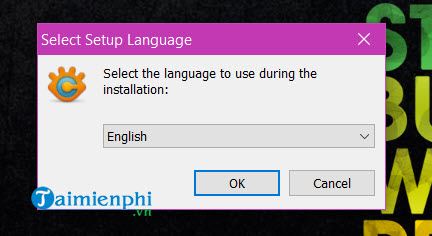
Bước 2: Bước tiếp theo chúng ta đồng ý với những điều khoản có trong XnConvert và tiếp tục cài đặt XnConvert.

Bước 3: Lựa chọn đường dẫn cài đặt cho XnConvert , nếu không quá quan trọng bạn hãy để mặc định và tiếp tục cài.

Bước 4: Hãy nhấn next cho đến khi hiển thị phím Install , tại đây bạn chỉ cần nhấn vào và đợi một lát là hoàn tất quá trình cài đặt.

Bước 5: Lưu ý khi cài đặt XnConvert hoàn tất hãy nhớ tích vào Run XnConvert để tiến hành chạy phần mềm và chèn logo hàng loạt luôn nhé.

2. Sử dụng XnConvert chèn logo hàng loạt vào ảnh
Bước 1: Giao diện XnConvert hiện lên, tại đây chúng ta tiến hành thêm ảnh cần chèn logo hàng loạt vào trong phần mềm. Bạn có quyền lựa chọn thêm từng ảnh Add Files hoặc thêm theo từng thư mục với Add folder .

Bước 2: Tiến hành chọn lựa những bức ảnh cần chèn logo vào ảnh hàng loạt.

Bước 3: Tiếp theo bạn sang phần Actions > lựa chọn Add Action > chọn tiếp Image > và lựa chọn Watermark để chèn logo vào ảnh hàng loạt.

Bước 4: Tại phần Watermark chúng ta nhần vào phần ba chấm để lựa chọn file logo cần chèn.

Bước 5: Lựa chọn logo mà bạn cần chèn, lưu ý ở đây XnConvert hỗ trợ PNG , JPG , TIF và BMP .

Bước 6: Sau khi logo xuất hiện chúng ta cùng làm việc với phần Posittion để thay đổi vị trí của logo.
- Posttion : Thay đổi vị trí của logo trong XnConvert.
- Delay x : Giá trị x với số âm là sang trái và số dương là sang phải.
- Delay y : Giá trị y với số âm là hướng lên trên và số dương là hướng xuống dưới.

Bước 7: Ở đây chúng tôi chọn Top Right (góc bên phải) và chỉnh số Delta x -10 và y 10 để chuẩn với bức ảnh nhất.

Bước 8: Sang phần thứ 3 là Output , nơi cho phép bạn lựa chọn thư mục xuất ảnh sau khi chèn logo vào ảnh hàng loạt.

Bước 9: Tại đây bạn chỉ cần lựa chọn một folder bất kỳ để chứa ảnh là được.

Bước 10: Mọi công việc cài đặt đã xong xuôi chúng ta chỉ cần nhấn vào Convert để tiến hành chèn logo vào ảnh hàng loạt.

Kiểm tra trạng thái sau khi tiến hành chèn logo vào ảnh hàng loạt, nếu tất cả đều báo thành công chúng ta chỉ cần tắt phần mềm XnConvert đi và kiểm tra thư mục chứa.

Kết quả cuối cùng sẽ được như dưới đây, Taimienphi.vn sẽ để bạn tự bạn cảm nhận kết quả ra sao.

Qua bài viết trên bạn có thể thấy việc chèn logo vào ảnh hàng loạt bằng XnConvert là rất đơn giản. Tuy nhiên chèn logo vào ảnh hàng loạt cũng không hẳn là tính năng duy nhất mà công cụ này đem lại, trường hợp bạn lười cài phần mềm, bạn hãy dùng các dịch vụ trực tuyến để chèn logo vào ảnh online nhé, Còn rất nhiều tính năng mà chúng tôi muốn giới thiệu đến bạn đọc về công cụ trên trong một bài viết gần nhất.
https://thuthuat.taimienphi.vn/cach-chen-logo-vao-anh-hang-loat-cung-luc-39697n.aspx
Đó là với các bức ảnh, còn với video thì sao ? việc đóng dấu video để bảo vệ bản quyền có gì khác so với bức ảnh không. Tham khảo hướng dẫn đóng dấu video trên Taimienphi.vn để biết thêm cách thức thực hiện ra sao nhé.