Có bao giờ bạn nghĩ có thể cài Minecraft trên Ubuntu hay không? Minecraft là tựa game rất thú vị có mặt trên khắp mọi hệ điều hành bao gồm Windows, Android hay iOS vậy tại sao lại không thể cài Minecraft trên Ubuntu ?
Đừng nghĩ rằng hệ điều hành Ubuntu nhàm chán bởi cơ chế hoạt động của nó không phải để dành cho chơi game nhé. Quả thực chúng ta hoàn toàn có thể cài Minecraft trên Ubuntu và chơi như những hệ điều hành khác. Có điều cách cài Minecraft trên Ubuntu có khác một chút so với các hệ điều hành còn lại, chính vì vậy mà hướng dẫn sau đây sẽ giúp bạn cài đặt tựa game Minecraft trên Ubuntu đơn giản và hiệu quả nhất.

Hướng dẫn cài game Minecraft trên Linux
Cách cài Minecraft trên Ubuntu
1. Tiến hành cài Java
Như bạn đã biết để chơi Minecraft thì chúng ta phải cài Java cho dù đang dùng hệ điều hành nào đi chăng nữa, tuy nhiên cách cài Java trong Ubuntu có phần khác biệt một chút.
Bước 1: Đầu tiên hãy click chuột phải ra ngoài màn hình để có thể hiển thị menu chuột phải, tại đây bạn chọn Open Terminal.
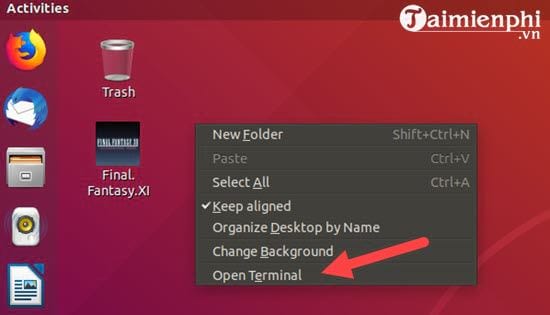
Bước 2: Tiếp đó hãy gõ lệnh sudo apt-get update.

Sau đó nhập mật khẩu tài khoản Minecraft vào, lưu ý là mật khẩu khi gõ sẽ không hiện lên.

Bước 3: Sau khi thực thi xong lênh Update bạn hãy gõ tiếp vào sudo apt-get install default-jre để tiến hành tải và cài đặt Java.

Xác nhận Y tức là Yes để tải và cài đặt Java.

Quá trình này sẽ sớm hoàn tất, file tải Java chỉ 40 Mb mà thôi.

Bước 4: Sau khi cài xong Java để thử lại xem có đúng là đã cài đặt thành công hay chưa bạn gõ lệnh Java -version.

Nếu bảng thông báo hiện như dưới đây tức là việc cài Java đã thành công, bây giờ chúng ta cùng nhau tiến hành cài Minecraft trên Ubuntu.

2. Cài Minecraft trên Ubuntu
Bước 1: Sau khi tiến hành cài xong Java bạn tải game Minecraft cho Linux theo đường link tại đây và sau đó chúng ta sẽ tiến hành cài Minecraft trên Ubuntu.
>> Download Minecraft cho Linux.
Bước 2: Sau khi tải hoàn tất Minecraft bạn sẽ thấy trò chơi này nằm mặc đinh ở mục Download, lúc này bạn hãy gõ lệnh sau trong Terminal: sudo chmod +x /home/User/Downloads/minecraft.jar.
Lưu ý User chính là tên tài khoản Ubuntu.

Bước 3: Lúc này bạn chỉ cần nhấn vào phần Folder bên tay trái giao diện Ubuntu sau đó lựa chọn >Download > và click đúp vào file Minecraft tải ở trên.

Bước 4: Đợi một lát hệ thống sẽ tự cài Minecraft trên Ubuntu cho bạn.

Bước 5: Tiến hành đăng nhập tài khoản Minecraft.

Bước 6: Nhấn Vào Play Demo để tải phiên bản Minecraft về.

Đợi cho hệ thống tải toàn bộ dữ liệu game Minecraft là chúng ta có thể chơi được.

Như vậy là chúng ta đã hoàn tất cách cài Minecraft trên Ubuntu rồi đấy.

Như vậy chúng ta vừa hoàn tất cách cài Minecraft trên Ubuntu, tuy có mất thời gian hơn một chút nhưng để trải nghiệm Minecraft trên Ubuntu cũng không hề tệ chút nào. Đặc biệt là những ai hoàn cảnh không cho phép, chỉ có thể sử dụng Ubuntu thì đây cũng là một giải pháp hay.
Đừng quên tìm hiểu mã Minecraft để có thể chơi Minecraft trọn vẹn hơn, các mã Minecraft áp dụng cho tất cả các phiên bản Minecraft bao gồm cả cài Minecraft trên Ubuntu.
https://thuthuat.taimienphi.vn/cach-cai-minecraft-tren-ubuntu-32346n.aspx
Với Ubuntu chúng ta không chỉ cài được Minecraft mà còn có thể làm được rất nhiều mọi thứ khác như cài đặt Photoshop trên Ubuntu, vậy cách cài đặt Photoshop trên hệ điều hành này thế nào ? Với bài viết hướng dẫn cài đặt Photoshop trên Ubuntu của Taimienphi.vn sau đây chắc chắn bạn sẽ muốn xem.