Mặc định trong Windows 8 sẽ cho phép tính năng Auto Maintenance hoạt động vào giờ mặc định nếu bạn không sử dụng máy tính. Vậy nếu bạn muốn đổi lại giờ hoạt động của tính năng này thì phải làm thế nào? Bài viết dưới đây Taimienphi.vn sẽ hướng dẫn các bạn tùy ý thiết lập tính năng tự động bảo trì hệ thống trong Windows 8.
Windows 8 ra đời với rất nhiều hiệu năng và tính năng mới mẻ. Một trong số đó là Auto Maintenance, tính năng cho phép tự động cập nhật phần mềm, quét virus, chống phân mảnh ổ cứng và tiến hành chẩn đoán hệ thống tại thời điểm được lên lịch. Với tính năng bạn có thể bảo trì hệ thống máy tính dễ dàng.

Hướng dẫn Thiết lập tự động bảo trì hệ thống trong Windows 8
Thay đổi thời gian bảo trì hệ thống
Bước 1: Click vào biểu tượng lá cờ góc phải thanh Taskbar → Open Action Center
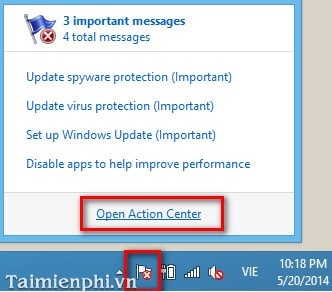
Bước 2: Trong cửa sổ Action Center, tìm đến mục Maintenance → click vào mũi tên phía bên phải.

Bước 3: Click chọn Change Maintenance Setting.

Bước 4: Chọn lại thời gian bạn muốn chạy chương trình bảo trì hệ thống. Ngoài ra nó còn cho phép bạn đánh thức máy tính của bạn nếu nó được cắm sạc trong thời gian bạn đã chọn để chạy bảo trì hệ thống.

BẬT/ TẮT TÍNH NĂNG AUTO MAINTENANCE
Bước 1: Từ màn hình Desktop bạn hãy nhấn tổ hợp phím Windows + R. Gõ dòng lệnh taskschd.msc → OK

Bước 2: Từ cửa sổ Task Schedule tìm theo đường Task Scheduler Library → Microsoft → Windows → Task Schedule.

* Nếu bạn muốn tắt đi chức năng Auto Maintenance.
Click chuột phải vào Idle Maintenance → Disable.

Click chuột phải vào Regular Maintenance → Disable.

*Nếu bạn muốn bật tính năng này lên
Click chuột phải vào Idle Maintenance → Enable

Click chuột phải vào Regular Maintenance → Enable

https://thuthuat.taimienphi.vn/tu-dong-bao-tri-he-thong-trong-windowns-8-1756n.aspx
Chức năng Auto Maintenance là một tính năng mới mẻ trên Windows 8 với khả năng cập nhật virus, chống phân mảnh ổ cứng, update … Với bài hướng dẫn trên hi vọng tính năng này sẽ không còn quá xa lạ với các bạn nữa.