Sử dụng tính năng tạo ảnh động bằng PowerPoint trên máy tính, người dùng dễ dàng chuyển những nội dung trên các slide trình chiếu của mình thành dạng ảnh GIF, ảnh động gọn nhẹ, nhờ vậy mà tiết kiệm dung lượng, tiện lợi cho việc giới thiệu và chia sẻ đến những người khác.
- Chú ý
- Tại thời điểm viết bài thì tính năng tạo ảnh động, GIF bằng PowerPoint mới chỉ có mặt trên phiên bản Office 365 mới. Người dùng các phiên bản Office 365 cũ hay Office khác chưa thể sử dụng tính năng này.

Cách tạo ảnh GIF bằng PowerPoint
Người dùng quan tâm, muốn trải nghiệm cách tạo ảnh động bằng PowerPoint có thể tải Office 365 mới nhất được chia sẻ trong liên kết sau:
- Tải phần mềm Office 365 tại đây: Download Office 365
Mẹo tạo ảnh động bằng PowerPoint tiện lợi
Bước 1: Mở tệp tin slide ảnh đã chuẩn bị trước bằng PowerPoint. Tiếp theo, bạn nhấn chuột trái vào File trên thanh thực đơn.
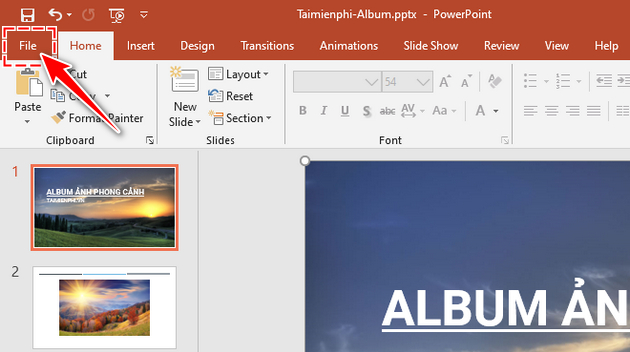
Bước 2: Tiếp theo, bạn chọn Export trong danh sách chức năng, rồi nhấn vào dòng Create an Animated GIF .

Bước 3: Trong bảng Create an Animated GIF bạn có thể tùy chọn chất lượng hình ảnh của file GIF theo 4 kích cỡ tiêu chuẩn:
- Extra Large : Hình ảnh kích thước lớn và độ phân giải HD 1080p
- Large: Hình ảnh kích thước lớn, độ phân giải cao 720p
- Medium: Hình ảnh kích thước vừa phải, độ phân giải 480p
- Small: Hình ảnh kích thước nhỏ, phân giải thấp 240p
Ngoài ra, trong mục Seconds spend on each slide thì người dùng có thể thiết lập được thời gian dừng của mỗi slide cho ảnh GIF được tạo.
Sau khi đã hoàn thành, bạn nhấn vào nút Create GIF .

Bước 4: Cửa sổ Save as hiện ra. Tại đây bạn đặt tên, chọn đường dẫn tới thư mục dùng để lưu tệp tin rồi nhấn vào nút Save .

Dựa vào thiết lập của bạn, hệ thống sẽ tạo ảnh động, GIF bằng PowerPoint.
https://thuthuat.taimienphi.vn/tao-anh-dong-gif-bang-powerpoint-55654n.aspx
Vậy là chỉ với 4 bước thực hiện nhanh chóng, Taimienphi cùng bạn đã dễ dàng tạo ảnh động bằng PowerPoint trên máy tính hiệu quả. Từ bây giờ, người dùng đã có thêm một công cụ, mẹo nhỏ để tạo ảnh GIF bằng PowerPoint nhanh chóng bất cứ khi nào mình muốn. Bên cạnh việc chuyển hình ảnh trình chiếu thành ảnh động, người dùng cũng có thể thêm, chèn ảnh động GIF vào PowerPoint cho bài trình chiếu thêm sinh động, hấp dẫn.