Làm thế nào để đăng ảnh 10 năm lên Facebook từ máy tính của bạn khi Facebook chưa hề hỗ trợ tính năng này. Chỉ với một chút mẹo dưới đây bạn đã có thể tự mình tạo và đăng ảnh 10 năm lên Facebook cho mọi người thấy.
Một trào lưu cực HOT đang diễn ra đó là xem sự thay đổi của bạn của bây giờ (tức năm 2019) và 10 năm trước là 2009 thì ra sao ? Hiện tại thì Facebook chưa có công cụ nào để liệt kê hay so sánh 10 năm trước như vậy mà có khi bạn tham gia 10 cũng chẳng đủ 10 năm. Vậy thì tự thân vận động tìm cách đăng ảnh 10 năm lên Facebook lên thôi. Với mẹo dưới đây sẽ giúp bạn đăng ảnh 10 năm lên Facebook cực kỳ đơn giản và nhanh chóng.

Hướng dẫn đăng ảnh 10 năm lên Facebook từ máy tính
Bước 1: Để có thể đăng ảnh 10 năm lên Facebook trước tiên bạn hãy chuẩn bị 2 tấm hình bây giờ và 10 năm trước của bạn đi nhé, sau đó chúng ta truy cập TẠI ĐÂYđể vào công cụ giúp bạn tạo ra bức ảnh để sau đó đăng ảnh 10 năm lên Facebook.
Bước 2: Ngay trên giao diện của công cụ ipiccy hãy nhấn vào Make a Collage để tiến hành ghép ảnh.
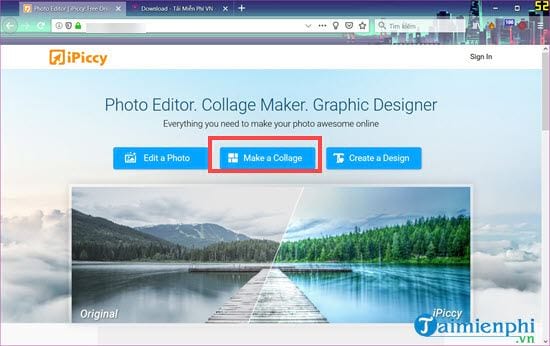
Trong trường hợp trình duyệt cần tải Adobe Flash Player bạn có thể download Flash Player và cài > sau đó khởi động lại trình duyệt nhé.
>> Sau đó vào lại rồi chọn kích hoạt Adobe Flash như hình và nhấn vào cho phép.

Bước 3: Vào bên trong giao diện chỉnh sửa của công cụ trực tuyến, đây chính là nơi sẽ giúp bạn có thể đăng ảnh 10 năm lên Facebook.

Nhấn vào Add Images để tiến hành upload ảnh cần ghép.

Bước 4: Một bảng menu bên trái hiện lên, tại đây bạn chọn Upload Image.

Bước 5: Tìm đến vị trí của 2 bức ảnh rồi tích chọn và nhấn vào Open.

Bước 6: Vào lại phần Frames, tại đây bạn lựa chọn khung sao cho hợp lý và để đăng ảnh 10 năm lên Facebook thì hãy chọn khung đôi nằm ngang.

Bước 7: Click lại phần Add images để hiển thị 2 bức ảnh vừa upload khi nãy.

Bước 8: Sau đó tiến hành kéo thả từng bức ảnh vào vị trí trong khung.

Bước 9: Sau khi kéo và chỉnh sửa sao cho 2 bên cân nhau xong bạn có thể nhấn vào phần Collage > chọn chuyển sang Designer.

Hệ thống sẽ hỏi bạn có muốn chuyển mà chưa save vào hay không ? đừng quan tâm và hãy chọn Export to Designer nhé.

Bước 10: Sang phần Designer chúng ta bắt đầu thêm Text.

Bước 11: Lựa chọn font chữ, cỡ chữ cũng như đánh số năm hoặc bất cứ nội dung nào vào tùy bạn, đừng quên chỉnh sửa màu sao cho hợp lý.

Font chữ có rất nhiều loại mà bạn có thể thử ngay lập tức để biết loại nào phù hợp với mình.

Bước 12: Ngay ở dưới là phần Effects, hãy sử dụng thêm các hiệu ứng để cho chữ bạn thêm nổi bật, ở phần này khá đơn giản nên bạn có thể tự phối màu.

Bước 13: Tiến hành căn chỉnh chữ sao cho vừa vặn với ảnh nhất.

Bước 14: Click chuột phải vào chữ > chọn Duplicate để tiến hành nhân đổi layer chữ này lên.

Bước 15: Sau khi nhân đôi lên bạn chuyển 1 cái thành text 2009 và 1 cái là để nguyên 2019, sắp xếp chúng lại sẽ được như hình. bây giờ tiến hành save ảnh về máy tính thôi.

Bước 16: Lựa chọn độ phân giải cao nhất, chất lượng tốt nhất cho ảnh của bạn.

Bước 17: Tìm nơi save ảnh cho bức ảnh ghép vừa tạo xong.

Bước 18: Bây giờ lên Facebook và đăng ảnh của mình lên thôi.

Bước 19: Lựa chọn bức ảnh tải về máy tính khi nãy.

Bước 20: Cuối cùng hãy tiến hành đăng ảnh 10 năm lên Facebook lên cho bạn bè xem thôi.

Kết quả sẽ được như trong hình, như vậy chúng ta đã hoàn tất quá trình đăng ảnh 10 năm lên Facebook rồi đó.

Trên đây là hướng dẫn cách đăng ảnh 10 năm lên Facebook bởi bức ảnh 10 năm cực kỳ độc đáo do bạn tạo. Sử dụng các công cụ ghép ảnh trực tuyến miễn phí để tạo ra một bức ảnh. Qua bài viết trên bạn có thể thấy việc các công cụ ghép ảnh trực tuyến thực sự hữu dụng phải không nào.
https://thuthuat.taimienphi.vn/dang-anh-10-nam-len-facebook-tu-may-tinh-43712n.aspx
Mặc dù Facebook hiện tại chưa có ứng dụng giúp bạn nhanh chóng đăng ảnh 10 năm lên Facebook, tuy nhiên trên Facebook vẫn có tính năng ngày này năm xưa. Tính năng ngày này năm xưa là tính năng cho phép bạn nhớ lại những chuyện đã xảy ra khi bạn đăng lên Facebook ở các năm ngoái cho đến thời điểm mới sử dụng Facebook. Đó cũng là tính năng rất hay phải không nào.