Phần mềm CyberLink YouCam hỗ trợ quay màn hình máy tính máy tính bao gồm cả âm thanh được phát ra từ các thiết bị bên ngoài. Để ghi lại video kèm theo âm thanh bằng CyberLink Youcam rất đơn giản, nhưng không phải ai cũng biết. Tham khảo bài viết dưới đây để biết cách sử dụng.
Cũng giống với nhiều phần mềm hỗ trợ quay màn hình máy tính khác, CyberLink Youcam hỗ trợ người dùng vừa quay video bằng webcam vừa thu lại âm thanh trực tiếp được phát ra từ máy tính hoặc các thiết bị khác của bạn thông qua thiết bị kết nối Microphone. Nhờ tiện ích này, bạn sẽ dễ dàng tự thu lại một bài hát kèm theo hình ảnh của mình để gửi đến các chương trình thử giọng âm nhạc, hoặc tạo các video bài giảng, kèm theo âm thanh mà không cần chú thích nhiều như trước... tùy thuộc vào mục đích sử dụng của bạn.

Sử dụng CyberLink Youcam giúp bạn ghi lại video màn hình kèm theo rất nhiều hiệu ứng độc đáo làm cho video của bạn trở nên sinh động hơn. Và hiện nay có rất nhiều phần mềm có cùng tính năng với CyberLink Youcam như WebCamMax, Magic Camera ... nhiều sự lựa chọn cho bạn hơn
* Download WebCamMax
* Download Magic Camera
Hướng dẫn quay Video kèm âm thanh với CyberLink Youcam
Bước 1: Mở chương trình CyberLink Youcam. Nếu chưa có, các bạndownload CyberLink Youcam
Sau khi cài CyberLink Youcam trên máy tính, mở tiện ích trực tiếp bằng cách nhấp chuột vào icon của tiện ích đặt sẵn ngoài màn hình Desktop.
https://thuthuat.taimienphi.vn/cyberlink-youcam-cach-quay-video-kem-am-thanh-160n.aspx
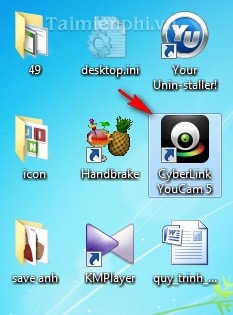
Bước 2: Kiểm tra thiết bị kết nối Microphone đã hoạt động tốt hay chưa?
Đây là bước quan trọng để có thể ghi lại được âm thanh trong quá trình quay video, bời vì nếu thiết bị kết nối Microphone không hoạt động tốt, thì việc cài đặt trong CyberLink Youcam là vô nghĩa.
Bước 3: Click vào biểu tượng Setting của chương trình

Bước 4: Hộp thoại cài đặt hiển thị, chọn icon Camera --> Capture with audio để vừa quay Video vừa thu âm.
Click OK để hoàn tất các thiết lập.

Đây là một trong những thủ thuật cơ bản nhất nhất được rất nhiều người yêu thích CyberLink Youcam biết tới, nhưng nếu bạn là người mới sử dụng phần mềm này và còn bỡ ngỡ với những tính năng mà nhà sản xuất đem lại thì đây bài viết trên đây của taimienphi.vn rất cần thiết cho bạn.
Sau khi thực hiện quay video trên desktop xong, bạn dễ dàng lấy video sau khi quay bằng Cyberlink Youcam cũng như trích xuất hình ảnh mà mình muốn lấy.