Tắt máy là một trong những việc cơ bản nhất mà hầu như mọi người dùng ai cũng biết. Tuy nhiên, có thể bạn sẽ chưa biết được hết tất cả các cách tắt máy tính Windows 11, khi đã có nhiều cách, bạn sẽ có nhiều lựa chọn hơn để xử lý nếu như vô tình gặp lỗi trong quá trình sử dụng.
Việc không tắt máy sau một thời gian sử dụng có thể khiến máy của bạn chạy chậm hơn, lãng phí điện năng hơn. Hiện nay có rất nhiều cách tắt máy tính trên Windows 11, bạn nên trang bị sẵn cho mình nhiều cách tắt máy để khi gặp lỗi thì bạn vẫn có nhiều cách khác để thực hiện việc này.

Tổng hợp cách tắt máy trên Windows 11
Cách 1. Tắt máy tính Windows 11 bằng Alt + F4
Bước 1: Nhấn tổ hợp phím Alt + F4.
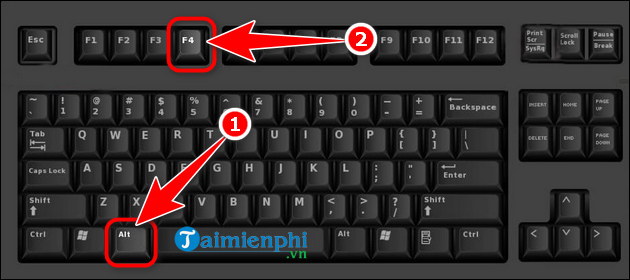
Bước 2: Xuất hiện của sổ Shut Down Windows. Chọn Shutdown => OK.

Cách 2. Tắt máy tính Windows 11 bằng tổ hợp phím Ctrl + Alt + Delete
Bước 1: Nhấn tổ hợp phím Ctrl + Alt + Delete.
Bước 2: Nhấn biểu tượng Power, chọn Shutdown.

Cách 3. Tắt máy tính Windows 11 qua menu Start
Bước 1: Nhấn vào biểu tượng Windows 11 hoặc nhấn phím Windows trên bàn phím.

Bước 2: Nhấn biểu tượng Power, chọn Shutdown.

Cách 4. Tắt máy tính Windows 11 bằng phím nút nguồn
- Lưu ý: Đây là cách không được khuyến khích sử dụng vì có thể dẫn đến nhiều tác hại cho máy tính, xung đột file, phần mềm.
- Thực hiện: Nhấn và giữ nút nguồn, sau vài giây máy tính sẽ tự động tắt.
Cách 5. Tạo và sử dụng biểu tượng shutdown tắt máy tính Windows 11
- Với cách này, Bạn có thể tự tạo cho mình một biểu tượng riêng như những biểu tượng phần mềm khác để tắt máy tính.
- Tham khảo: Cách tạo nút shutdown trên Windows 11
Cách 6. Sử dụng phím Windows trên bàn phím tắt máy tính Win 11
Bước 1: Nhấn tổ hợp phím Windows + X hoặc click chuột phải vào biểu tượng Windows.
Bước 2: Chọn Shutdown or sign out => Shutdown.

Cách 7. Tắt máy tính Windows 11 bằng hộp thoại Run
* Đây là cách hẹn giờ tắt máy tính phổ biến nhất.
Bước 1: Nhấn tổ hợp phím Windows + R để mở hộp thoại Run.
Bước 2: Nhập dòng lệnh trong ngoặc kép: "shutdown -s -t 300" => Nhấn OK hoặc Enter.
- Giải thích ý nghĩa dòng lệnh:
+ shutdown: Lệnh tắt máy tính.
+ -s: Là hành động thực hiện (-s = shutdown, -r = restart, -l = logoff, -h = hibernate).
+ -t: Lệnh thời gian trong Dos tính bằng giây.
+ 300: Số giây đếm ngược, nếu không có thì -t mặc định sẽ là 30 giây.

Bước 3: Nhấn Close để tắt thông báo.

Bước 4: Nếu muốn hủy hành động tắt máy bạn sử dụng lệnh: shutdown -a

https://thuthuat.taimienphi.vn/cach-tat-may-tinh-windows-11-70661n.aspx
Như vậy, với đa dạng các cách mà bạn có thể thực hiện, bạn có thể linh hoạt tùy chọn cách dùng trong trường hợp gặp lỗi. Khi update lên Windows 11, các tính năng thường dùng đều được gán bằng các phím tắt thông dụng mà bạn có thể tìm và học thêm trong danh sách phím tắt Windows 11 để thao tác được nhanh, chuyên nghiệp và làm việc hiệu quả hơn.