Đôi khi âm thanh thông báo kết nối USB phát ra dù bạn chẳng làm gì và điều này khiến bạn khó chịu. Để tắt âm báo kết nối USB khó chịu này đi cũng không khó khăn như nhiều bạn nghĩ, nội dung trong bài sẽ giúp bạn giải quyết vấn đề này.
Chúng ta đều quen với âm thanh thông báo win 7, 8 hay windows 10 mỗi lần cắm hoặc rút USB trên máy tính Windows. Nhưng đôi khi, âm thanh đó phát ra dù bạn chẳng làm gì cả. Bài viết sau sẽ hướng dẫn cách tắt âm thanh win 7, 8 và thậm chi là win 10 khi cắm USB để bạn không còn khó chịu mỗi lần như vậy nữa.

Cách tắt âm báo kết nối USB khó chịu trên Windows
Cách 1: Sử dụng Device Manager
Đây là cách đơn giản và nhanh nhất. Nếu thành công, bạn sẽ không phải dùng đến phần mềm thứ 3.
Khi vừa nghe thấy tiếng âm báo kết nối USB, ấn nút Start, gõ Device manager rồi ấn Enter.
Trong cửa sổ Device Manager, kéo dài cửa sổ hết mức có thể và mở tất cả danh sách thiết bị đang kết nối đến cổng USB của máy tính (bàn phím, chuột, Bluetooth,…)
Trong danh sách đó, chú ý xem thiết bị nào liên tục kết nối/ngắt kết nối và gây ra âm báo.
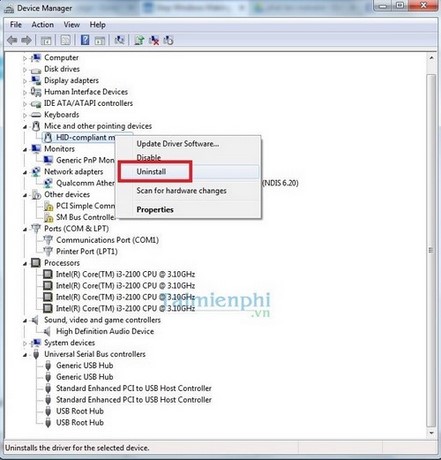
Khi đã xác định được thiết bị, vào View =>Show hidden devices để hiển thị thiết bị đó ngay cả khi nó ngắt kết nối.
Chuột phải vào thiết bị và chọn Update Driver Software. Nếu không thành công, chuột phải lại và chọn Uninstall, sau đó kết nối lại thiết bị với máy tính.
Một cách khác, bạn sẽ ngắt kết nối toàn bộ các thiết bị USB hiện tại. Trong Device Manager, click mũi tên đi xuống ở phần Universal Serial Bus controllers. Trong danh sách này, chuột phải vào tất cả các thiết bị có chữ “Host Controller” trong tên và ấn Uninstall.

Khởi động lại máy tính và USB controllers sẽ tự động được cài đặt lại.
Cách 2: Sử dụng USBDeview
Nếu dùng Cách 1 mà vẫn không tìm ra nguyên nhân, hãy thử công cụ sau.
USBDeview giúp bạn quản lý các thiết bị USB của mình: kiểm tra tình trạng kết nối, thời điểm driver được tạo và quan trọng nhất là lần cuối cùng chúng kết nối/ngắt kết nối với máy tính.
Sau khi cài đặt USBDeview, mở ứng dụng và kiểm tra danh sach tất cả các thiết bị USB trên
máy tính. Theo mặc định, toàn bộ thiết bị sẽ hiển thị dù đang được kết nối hay không.

Bạn nên mở ngay công cụ này khi nghe thấy âm báo USB bị ẩn. Click chọn cột Last Plug/Unplug Date, thiết bị vừa được kết nối/ngắt kết nối sẽ hiện lên trên cùng.
Ngắt kết nối thiết bị trực tiếp qua USBDeview bằng cách chuột phải, chọn Uninstall Selected Devices. Sau đó, rút thiết bị ra và cắm lại vào máy.
Cách 3: Tắt âm thanh thông báo USB
Phần lớn âm báo kết nối USB không phải dấu hiệu gì quá nghiêm trọng. Đôi khi chỉ là khoảnh khắc trục trặc của driver hoặc nguồn điện, chúng sẽ không ảnh hưởng gì đến việc sử dụng thiết bị đó của bạn.
Nếu thiết bị vẫn hoạt động bình thường dù âm báo kêu liên tục, bạn có thể tắt toàn bộ âm báo USB trên máy.
Để thực hiện, chuột phải vào biểu tượng loa trong menu thông báo ở ngoài cùng bên phải taskbar. Chọn Sounds, trong phần Program Events, kéo xuống dưới đến Device Connect rồi click chọn. Trong menu Sounds xổ xuống, chuyển từ Windows Hardware Insert sang (None).

Làm tương tự với mục Device Disconnect.
Trên đây, Taimienphi.vn vừa hướng dẫn các bạn 3 cách để tắt âm thanh thông báo kết nối USB đột nhiên phát ra dù bạn không làm gì. Hy vọng bài biết này sẽ giúp bạn có những trải nghiệm tốt hơn trên máy tính của mình và không còn khó chịu vì những âm thanh này.
https://thuthuat.taimienphi.vn/cach-tat-am-bao-ket-noi-usb-12523n.aspx
Theo maketecheasier