OneNote là một trong những công cụ thuộc bộ gõ Office và một điều bất ngờ là chúng ta có thể chuyển hình ảnh thành văn bản bằng OneNote một cách dễ dàng với công cụ này. Chi tiết ra sao bạn đọc có thể xem hướng dẫn qua bài viết dưới đây.
Chuyển hình ảnh thành văn bản bằng OneNote là một tính năng cực kỳ hấp dẫn mà chắc chắn rằng ít người có thể biết được. Thông thường việc chuyển hình ảnh thành văn bản là rất khó và có rất nhiều phần mềm, công cụ có thể làm được tuy nhiên với OneNote bạn đọc chắc chắn sẽ phải suy nghĩ lại bởi tính tiện ích của nó.
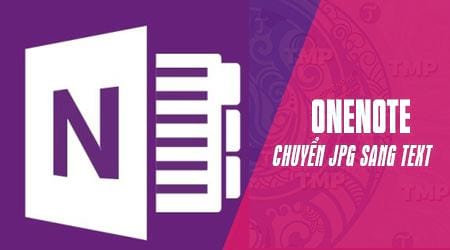
Trong bài viết này chúng tôi sẽ sử dụng OneNote 2016, phiên bản mới nhất thuộc bộ cài Office 2016. Bạn cũng có thể sử dụng các phiên bản khác chứ không nhất thiết phải cài Office 2016, tuy nhiên để có thể giống được thao tác cúa chung tôi bạn nên sử dụng cùng phiên bản.
Hướng dẫn chuyển hình ảnh thành văn bản bằng OneNote
Bước 1: Để chuyển hình ảnh thành văn bản bằng OneNote hãy mở phần mềm OneNote lên sau đó lựa chọn mục Insert > chọn tiếp phần Images.
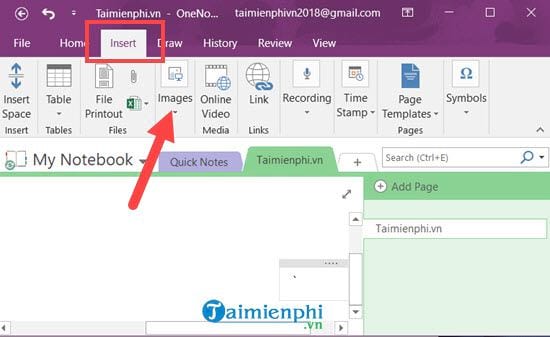
Bước 2: Tại phần Images bạn trỏ xuống và lựa chọn Pictures để lấy bức ảnh cần chuyển hình ảnh thành văn bản bằng OneNote như đề bài.

Tìm đường dẫn đến nơi chứa bức ảnh và nhấn vào Insert sau khi đã chọn.

Bước 3: Ngay lập tức bức ảnh của chúng ta sẽ hiện ra và giờ hãy cùng Taimienphi.vn bắt đầu quá trình chuyển hình ảnh thành văn bản bằng OneNote.

Bước 4: Tại đây bạn click chuột phải và lựa chọn Copy Text from Picture, tính năng này chính là cách chuyển hình ảnh thành văn bản bằng OneNote.

Bước 5: Sau đó nhanh chóng tạo mộ Section mới bằng cách nhấn vào dấu + rồi nhanh chóng sử dụng phím tắt Ctrl + V để paste nó ra.

Và kết quả sẽ được như hình trên.
Bước 6: Bạn có thể thay đổi chữ đẻ xem có thực nó đã chuyển hình ảnh thành văn bản bằng OneNote hoàn tất hay chưa.

Ngoài ra không nhất thiết chúng ta phải paste ngay ra OneNote mà ngay cả Word cũng có thể paste ra được.

Vậy là chúng ta đã hoàn tất xong công đoạn chuyển hình ảnh thành văn bản bằng OneNote, thật quá đơn giản phải không nào. Hãy sử dụng chuyển hình ảnh thành văn bản bằng OneNote để có thể chuyển thành công từ JPG sang dạng text nhé.
Còn nếu trong trường hợp bạn không thể chuyển hình ảnh thành văn bản bằng OneNote do lỗi hoặc không có công cụ này thì chuyển hình ảnh thành văn bản bằng Google Drive cũng là một giải pháp tối ưu, với cách chuyển hình ảnh thành văn bản bằng Googel Drive sẽ giúp bạn có thể chuyển đổi online mọi lúc mọi nơi.
https://thuthuat.taimienphi.vn/cach-chuyen-hinh-anh-thanh-van-ban-bang-onenote-32618n.aspx
Ngoài ra, nhiều nhiều người cũng hay thực hiện việc chuyển PDF sang word để dễ dàng chỉnh sửa, tuy nhiên, nhiều file PDF là định dạng ảnh nên việc chuyển đổi gặp nhiều khó khăn, đừng lo, tham khảo cách chuyển PDF dạng ảnh sang word tại đây để biết cách thực hiện nhé.