Sử dụng máy tính trong thời gian dài khiến máy tính hoạt động chậm chạp. Đã đến lúc bạn cần dọn dẹp và tối ưu hệ thống để tăng tốc cho máy tính. Và System Mechanic Pro sẽ là sự lựa chọn tuyệt vời dành cho bạn lúc này. Cùng theo dõi bài viết dưới đây để biết cách dọn dẹp và tối ưu hóa hệ thống máy tính bằng System Mechanic Pro.
System Mechanic Pro là phần mềm dọn dẹp và tối ưu hóa hệ thống máy tính, giúp người dùng xóa triệt để dữ liệu trên ổ cứng, chống phân mảnh RAM, ngoài ra nó còn hỗ trợ người dùng cập nhật và tìm Driver cho hệ thống, theo dõi trạng thái của máy tính. Với tổng hợp nhiều tính năng như vậy System Mechanic Pro đáng để bạn xem xét và sử dụng.

Hướng dẫn dọn dẹp và tối ưu hóa hệ thống máy tính bằng System Mechanic Pro
Để sử dụng System Mechanic Pro tối ưu và dọn dẹp máy tính bạn cần tải và cài đặt tiện ích trên máy tính. Nếu chưa có bạn có thể tải phiên bản mới nhất của System Mechanic Pro
Bước 1: Khởi động chương trình lên, có giao diện như hình dưới
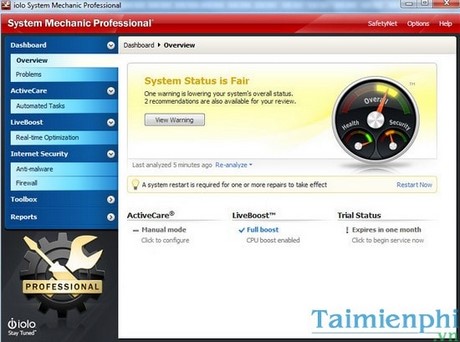
Bước 2: Chống phân mảnh RAM với System Mechanic Pro
Bạn vào tùy chọn Toolbox sau đó vào Individual Tools. Vào Maximize Performance tìm đến tùy chọn Memory Mechanic và nhấn nút Start để bắt đầu chạy chống phân mảnh RAM.

Nhấn Next để bắt đầu quá trình

Chương trình đang chạy

Đã chống phân mảnh xong nhấn Exit để thoát

Bước 3; Theo dõi tình trạng máy tính với tính năng PC Health gadget - Gadget
Bạn vào Individual Tools sau đó chọn Manage Add-ons rồi vào PC Health Gadgets, nhấn Start.

Nhấn Enable PC Health gadget để khởi động tiện ích

Bước 4: Tự động cập nhật Driver cho máy tính với tiện ích Designed Drivers trong System Mechanic Pro.
Bạn vào Toolbox -->Individual Tools chuyển đến tùy chọn Maximize Performance và tìm đến Designated Drivers, nhấn Start

Nhấn Next

Đợi một lúc cho quá trình cập nhật hoàn thành, Nhấn Next để ứng dụng cập nhật Driver mới cho máy tính

Bước 5: Xóa các dữ liệu trên máy tính với tiện ích Incinerator trong System Mechanic Pro.
Bạn vào Toolbox --> Individual Tools vào Ensure Personal Privacy tìm đến tùy chọn Icinerator sau đó nhấn Start.

Add file cần xóa sau đó nhấn Next

Tiếp theo, trường Options thay đổi bước ghi đè dữ liệu. Dữ liệu được xóa triệt để hơn nếu di chuyển thanh ngang sang bên phải. nhấn Next sau khi thiết lập xong.

Tiếp theo, nhấn Incinerate now

Dữ liệu đã được xóa

https://thuthuat.taimienphi.vn/toi-uu-hoa-he-thong-may-tinh-voi-system-mechanic-pro-2279n.aspx
Trên đây, chúng tôi vừa hướng dẫn bạn một số thao tác để tăng tốc và tối ưu máy tính với phần mềm System Mechanic Pro, máy tính của bạn sẽ được đảm bảo hoạt động tốt. Ngoài ra, System Mechanic Pro còn nhiều tùy biến khác giúp tối ưu hóa hệ thống của bạn, hãy cài đặt và trải ngiệm System Mechanic Pro.