Một người dùng “hiểu biết” luôn cập nhật các bản Windows Update mới nhất trên máy tính của mình, bởi họ nhận thức được rằng các bản Update vô cùng quan trọng. Giả sử trong trường hợp xấu xảy ra, bạn sẽ phải làm gì khi Windows Update thất bại?
Với hệ điều hành Windows, Windows Update có vai trò khá quan trọng. Microsoft thường xuyên cung cấp các bản vá lỗi bảo mật, sửa lỗi và cải tiến một số tính năng thông qua các bản update thường xuyên và các tính năng mới thông qua các bản update lớn. Đôi khi, trong một số trường hợp quá trình cài đặt các bản update này có thể thất bại.
Điều này đồng nghĩa với việc toàn bộ quá trình cài đặt hoặc tải các bản update bị thất bại. Đôi khi nếu Windows Update thất bại liên tục đồng nghĩa với việc bạn phải cân nhắc đến giải pháp cài đặt lại Windows.
Và ngoài ra có thể bạn sẽ phải đối mặt với nhiều vấn đề sau khi cài đặt Windows Update thành công.
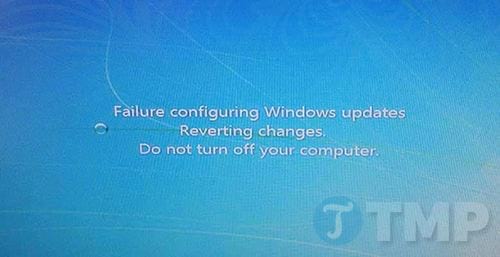
Dưới đây là một số giải pháp giúp bạn sửa lỗi Windows Update thất bại.
Tại sao Windows Update thất bại?
Có nhiều nguyên nhân làm gián đoạn quá trình update Windows, có thể là do vấn đề về kết nối mạng, các dịch vụ của bên thứ 3, phần mềm diệt virus hoặc Firewall (tường lửa). Các file update bị lỗi, bị hỏng cũng là nguyên nhân gây ra lỗi update Windows thất bại. Hoặc nếu sử dụng máy tính đã quá “lỗi thời”, Windows update có thể hoạt động không đúng cách.
Phải làm gì khi Windows Update thất bại?
Tùy vào từng trường hợp, sẽ có những giải pháp sửa lỗi khác nhau. Nếu quá trình cập nhật Windows bị gián đoạn bởi mã lỗi nào đó hoặc các thông báo lỗi, sẽ có những giải pháp khác nhau để sửa lỗi.
Nếu nhìn thấy các thông báo lỗi xuất hiện trong quá trình cấu hình cửa sổ Windows Update hoặc cài đặt trước khi khởi động, bạn chỉ cần một giải pháp duy nhất để sửa lỗi. Nhưng nếu máy tính của bạn không ổn định sau quá trình update, tình hình sẽ khác. Dưới đây là một số giải pháp sửa lỗi Windows Update thất bại.
Trường hợp lỗi Windows Update dừng đột ngột, bạn tham khảo cách sửa lỗi Windows Update dừng đột ngột tại đây
Cách 1: Sửa lỗi quá trình cập nhật Windows bị gián đoạn bởi mã lỗi hoặc các thông báo lỗi khác
Nếu quá trình update Windows bị gián đoạn và trên màn hình hiển thị thông báo lỗi, tất cả những gì bạn cần làm là tìm ra chương trình hoặc dịch vụ là “thủ phạm” gây ra lỗi. Tuy nhiên điều này là rất khó. Hoặc bạn có thể thực hiện Clean Boot và thử update lại Windows.
Trong Clean Boot bạn sẽ không phải đối mặt với bất kỳ lỗi update nào. Tuy nhiên nếu quá trình update Windows vẫn bị gián đoạn, dưới đây là những gì bạn có thể áp dụng:
- Chạy Windows Update Troubleshooter. Để làm được điều này, bạn truy cập Settings =>Update & Security =>Troubleshoot =>Windows Update. Nếu không phải người dùng Windows 10, bạn có thể tìm thấy Troubleshooter bằng cách truy cập Control Panel => System and Security => Security and Maintenance =>Troubleshooting.
- Nếu sử dụng Troubleshooter không khả dụng, thử reset lại thư mục software distribution.
- Ngoài ra bạn có thể reset lại thư mục catroot2 để khắc phục các sự cố update.
Cách 2: Các bước sửa lỗi Failure configuring Windows Update
Có thể bạn đã quá quen thuộc với thông báo lỗi dưới đây:
FAILURE CONFIGURING WINDOWS UPDATES. REVERTING CHANGES. DO NOT TURN OFF YOUR COMPUTER
Trong quá trình khởi động lại Windows để hoàn tất quá trình cài đặt Windows Update, trên màn hình xuất hiện các thông báo lỗi như trên. Nguyên nhân gây ra lỗi có thể là do file Windows Update bị lỗi, bị hỏng, hoặc do một số nguyên nhấn khác. Và dưới đây là các bước để khắc phục lỗi này:
- Đầu tiên chờ cho đến khi máy tính của bạn khởi động xong, sau đó thực hiện clean boot và update máy tính của bạn.
- Nếu thực hiện clean boot mà không khả dụng, thử chạy Windows Update Troubleshooter như ở trên.
- Ngoài ra rút tất cả các ổ cứng di động trên máy tính, chẳng hạn như Pendrive, ổ DVD, ... . Sau đó thử update lại Windows xem được hay không.
- Nếu áp dụng tất cả những cách trên mà không sửa được lỗi, thử cân nhắc đến giải pháp khôi phục Windows về điểm phục hồi trước đó.
- Giải pháp cuối cùng là cài đặt lại Windows nếu tất cả các giải pháp trên không hoạt động.
Ngoài ra, nếu bạn gặp lỗi Windows Update bị treo, bạn tham khảo cách sửa lỗi Windows update bị treo tại đây để khắc phục tình trạng này trên máy tính của mình.
Cách 3: Sửa lỗi Windows không ổn định sau khi update
Giả sử quá trình cài đặt Windows Update thành công, nhưng sau đó bạn phải đối mặt với các vấn đề liên quan đến hiệu suất và các lỗi cụ thể trên hệ thống. Để khắc phục khi Windows Update thất bại, bạn có thể áp dụng một số giải pháp đưới đây:
- Sau khi update Windows, bạn cũng nên update driver trên máy tính của mình, điều này có thể giải quyết được nhiều vấn đề liên quan đến Windows Update.
- Nếu có bất kỳ Windows Update nào ảnh hưởng đến hiệu suất máy tính, bạn có thể gỡ bỏ cài đặt bản update đó. Để làm được điều này, bạn truy cập Control Panel =>Programs =>Programs and Features. Sau đó tìm và click chọn View Installed Updates và gỡ bỏ cài đặt bản update cụ thể trên máy tính của bạn. Hy vọng giải pháp này có thể giải quyết được vấn đề.
- Nếu các giải pháp trên không khả dụng, bạn có thể thực hiện khôi phục hệ thống về điểm khôi phục trước đó.
- Một số bản cập nhật lớn như Windows 10 Anniversary hoặc Creators Update có thể là thủ phạm gây ra một số vấn đề trên máy tính của bạn. Trong trường hợp này bạn có thể dễ dàng “quay trở lại” phiên bản Windows trước đó. Để làm được điều này, bạn chỉ cần truy cập Settings => Update & Security => Recovery.
Lúc này bạn sẽ nhìn thấy tùy chọn Go back to previous version of Windows 10, click chọn nút Get Started nằm dưới tùy chọn này và thực hiện theo các bước hướng dẫn trên màn hình.
https://thuthuat.taimienphi.vn/phai-lam-gi-khi-windows-update-that-bai-25258n.aspx
Trên đây là một số giải pháp sửa lỗi Windows Update thất bại hiệu quả nhất mà Taimienphi.vn muốn giới thiệu khi bạn đọc không biết cần phải làm gì khi Windows Update thất bại. Ngoài ra cần đảm bảo rằng kết nối mạng của bạn ổn định và không sử dụng bất kỳ phần mềm, chương trình diệt virus nào có vấn đề. Trường hợp không muốn Windows tự update, bạn có thể tắt Windows update để tránh những sự cố không mong muốn xảy ra, cách tắt Windows Update với từng phiên bản Windows là giống nhau