Nếu đang phải đối mặt với lỗi máy tính không có tiếng, và bạn đang loay hoay không biết sửa lỗi như thế nào. Cùng tham khảo tiếp bài viết dưới đây của Taimienphi.vn để biết cách sửa lỗi máy tính không có tiếng nhé.
Có nhiều nguyên nhân gây ra lỗi máy tính không có tiếng, có thể là do máy tính thiếu driver âm thanh, ... . Trong bài viết dưới đây Taimienphi.vn sẽ hướng dẫn bạn một số cách sửa lỗi máy tính không có tiếng.

Lưu ý, trước khi thực hiện các bước sửa lỗi, kiểm tra xem các dây cáp mà bạn đã kết nối đã đúng cách hay chưa và bạn có tắt tiếng loa hay không.
Sửa lỗi máy tính không có tiếng
Cách 1: Kiểm tra driver
Cách đơn giản nhất để kiểm tra driver âm thanh trên thiết bị của bạn là truy cập Control Panel =>Sound =>Under Playback và truy cập tab Recording và chọn Set Defaults.
Hoặc ngoài ra bạn có thể thử cách click chọn Start => nhập Device Manager vào khung Search trên Start menu rồi nhấn Enter. Trên màn hình sẽ hiển thị cửa sổ Device Manager, mở rộng mục Sound, Video and Game Controllers. Tìm và kích đúp chuột vào thiết bị âm thanh của bạn để mở cửa sổ Properties. Tại đây bạn kiểm tra xem đã cài đặt driver mới nhất hay chưa . Nếu chưa, trong tab Driver, bạn click chọn Update Driver rồi click chọn OK.
Hoặc cách khác là gỡ bỏ cài đặt driver nhưng không xóa, sau đó trong cửa sổ Device Manager => Action => Scan for hardware changes. Thao tác này để cài đặt lại driver phần cứng giúp bạn sửa lỗi máy tính không có tiếng khá hiệu quả.
Cách 2: Kiểm tra card âm thanh
Đảm bảo máy tính Windows của bạn đã cài đặt driver âm thanh hoặc vi xử lý âm thanh và các driver này hoạt động bình thường.
Để kiểm tra card âm thanh, bạn nhập Device Manager vào khung Search trên Start Menu. Trên cửa sổ Device Manager, kích đúp chuột vào mục Sound, Video and Game Controllers để mở rộng mục.
Card âm thanh mà bạn đã cài đặt sẽ được liệt kê tại đây. Laptop và máy tính bảng thường không có card âm thanh, thay vào đó các thiết bị này được tích hợp bộ xử lý âm thanh nằm trên cửa sổ Device Manager.
Nhiệm vụ của bạn là kiểm tra xem card đồ họa có hoạt động đúng cách hay không. Nếu Device Status hiển thị thiết bị hoạt động đúng cách, nguyên nhân gây ra lỗi máy tính không có tiếng có thể là do cài đặt âm thanh, loa, hoặc dây cáp.
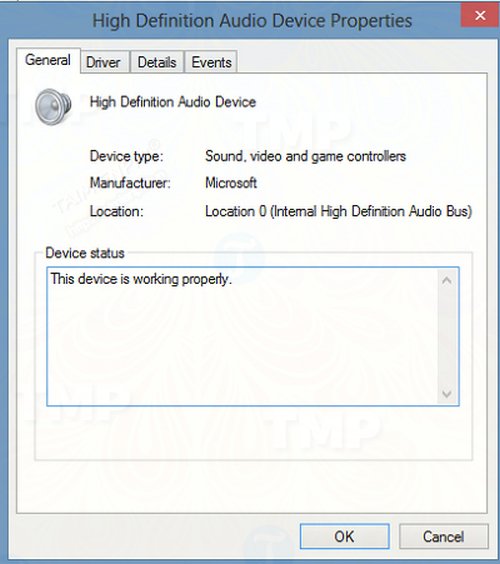
Cách 3: Thiết lập thiết bị âm thanh chuẩn làm mặc định
Nhập Settings vào khung Search, sau đó trên cửa sổ Settings, bạn nhập Sound vào khung Search. Trên cửa sổ danh sách hiển thị, tìm và click chọn Sound. Trên cửa sổ Sound, trong tab Playback sẽ hiển thị danh sách các thiết bị âm thanh xuất hiện dưới dạng Speaker, kèm theo tên thiết bị.
Nếu có nhiều thiết bị, thiết bị mặc định sẽ hiển thị dấu tích màu xanh bên cạnh và được gắn nhãn là Default.

Nếu thiết bị âm thanh khác được liệt kê là thiết bị âm thanh mặc định, chỉ cần chọn thiết bị chính xác và click chọn nút Set Default, khởi động lại máy tính của bạn là xong.
Cách 4: Vô hiệu hóa Enhancements
Trên cửa sổ Sound Control Panel, trong tab Playback, kích chuột phải vào Default Device chọn Properties. Trong tab Enhancements chọn Disable all enhancements và kiểm tra xem máy tính đã có tiếng hay chưa.
Nếu chưa, thử áp dụng tiếp các giải pháp sửa lỗi khác dưới đây.
Cách 5: Kiểm tra cáp loa và tai nghe đã được kết nối đúng cách hay chưa
Các máy tính mới được trang bị 3 hoặc nhiều jack cắm khác nhau, bao gồm:
1. Một jack cắm microphone
2. Một jack cổng vào
3. Một jack cổng ra
Các jack này kết nối với bộ xử lý âm thanh. Vì vậy cần đảm bảo loa của bạn đã được cắm đúng jack cổng ra. Nếu không chắc chắn, cắm thử loa vào tất cả các jack có sẵn và xem máy tính đã có tiếng hay chưa.

Nếu đang sử dụng tai nghe, đảm bảo bạn đã cắm đúng jack tai nghe trên máy tính.
Cách 6: Thay đổi định dạng âm thanh
Trong tab Playback trên cửa sổ Sound Control Panel, kích chuột phải vào Default Device chọn Properties. Tiếp theo trong tab Advanced, trong mục Default Format, thay đổi cài đặt và kiểm tra xem thiết bị của bạn đã có tiếng hay chưa.
Cách 7: Kiểm tra xem cáp HDMI được kết nối đúng cách hay chưa
Nếu đang sử dụng cáp HDMI để kết nối PC với màn hình có loa hỗ trợ HDMI, và bạn không nghe thấy tiếng âm thanh nào phát ra. Trong trường hợp này bạn sẽ phải thiết lập thiết bị âm thanh HDMI làm thiết bị mặc định.
Để kiểm tra xem thiết bị âm thanh có hỗ trợ HDMI hay không, bạn thực hiện theo các bước dưới đây:
Mở Settings, bằng cách nhập Settings vào khung Search trên Start Menu, sau đó nhập Sound vào khung Search trên cửa sổ Settings. Trên cửa sổ Sound, trong tab Playback, tìm các thiết bị HDMI => click chọn Set Default => OK và khởi động lại máy tính của bạn.
Tiếp theo sử dụng cáp âm thanh khác từ card âm thanh máy tính kết nối trực tiếp với màn hình. Nếu màn hình vẫn không hiển thị biểu tượng loa, bạn cần kết nối tín hiệu âm thanh với một thiết bị khác, chẳng hạn như loa máy tính bên ngoài hoặc hệ thống âm thanh nổi.
Cách 8: Sử dụng Sound and Audio Troubleshooter
Nếu đã áp dụng tất cả những cách trên nhưng không khả dụng, giải pháp cuối cùng cho bạn là sử dụng công cụ Troubleshooting được tích hợp sẵn trên Windows 10 / 8. Công cụ sẽ tự động khắc phục các sự cố liên quan đến âm thanh.
Để mở Sound and Audio Troubleshooter, đầu tiên bạn mở Control Panel, sau đó trong mục System and Security, tìm và click chọn Find and fix problems. Hoặc cách khác là kích chuột phải vào biểu tượng loa trên khay hệ thống trên thanh Taskbar, chọn Troubleshoot sound problems để mở Sound and Audio Troubleshooter.

Tiếp theo, chọn Hardware and Sound và click chọn link Troubleshoot audio recording, công cụ sẽ tự động phát hiện và gợi ý một số cách để khắc phục các lỗi.

https://thuthuat.taimienphi.vn/may-tinh-khong-co-tieng-sua-nhu-the-nao-41225n.aspx
Hy vọng sau bài viết trên đây của Taimienphi.vn đã cung cấp cho bạn các thông tin hữu ích về máy tính không có tiếng sửa như thế nào? Ngoài ra bạn có thể áp dụng thêm các cách sửa lỗi máy tính bị mất âm thanh, laptop không có tiếng để đảm bảo bạn có thể khắc phục được vấn đề này. Nếu có bất kỳ thắc mắc hoặc câu hỏi nào cần giải đáp, bạn có thể để lại ý kiến của mình trong phần bình luận bên dưới bài viết, Taimienphi.vn sẽ giải đáp các thắc mắc của bạn sớm nhất có thể.