Có nhiều nguyên nhân gây ra lỗi máy tính bị xóa hết dữ liệu, có thể là do hệ thống, ổ cứng bị lỗi hoặc có thể là do virus, phần mềm độc hại tấn công và xóa hết dữ liệu. Bạn đọc cùng tham khảo bài viết dưới đây của Taimienphi.vn để tìm hiểu cách khôi phục dữ liệu trong trường hợp máy tính bị xóa hết dữ liệu nhé.
Nếu máy tính của bạn bị xóa hết dữ liệu, cùng tham khảo bài viết dưới đây của Taimienphi.vn để biết cách khôi phục, lấy lại dữ liệu như thế nào nhé.

Làm gì nếu máy tính bị xóa hết dữ liệu?
Trong trường hợp nếu gặp phải sự cố máy tính bị xóa hết dữ liệu, các dữ liệu quan trọng của bạn không cánh mà bay, thử áp dụng các giải pháp dưới đây để khôi phục và lấy lại dữ liệu của mình.
Cách 1: Kiểm tra xem các file, dữ liệu có thực sự bị xóa
Nếu không chắc chắn liệu các file, dữ liệu có bị xóa viễn hay không, bước đầu tiên thử tìm kiếm các file trong File Explorer xem còn hay không.
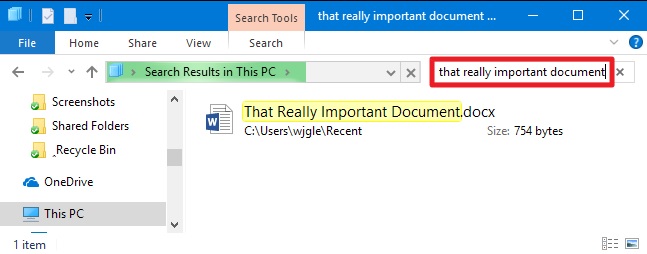
Trên Windows, thử mở Recycle Bin và tìm kiếm xem các file, dữ liệu có trên đó hay không.

Ngoài ra bạn cũng có thể kích chuột phải vào cửa sổ Recycle Bin, chọn Sort By =>Date Deleted để xem chi tiết các file đã xóa gần đây.

Lưu ý: Theo mặc định, nếu chạy các chương trình như CCleaner sẽ dọn sạch Recycle Bin, đồng nghĩa với việc các file, dữ liệu trong Recycle Bin sẽ bị xóa sạch.
Nếu các file, dữ liệu của bạn được lưu trữ trên dịch vụ lưu trữ đám mây như Dropbox, Google Drive hay OneDrive, đăng nhập tài khoản của bạn và kiểm tra xem các file, dữ liệu đã bị xóa còn trên đó hay không.

Cách 2: Kiểm tra các bản sao lưu
Taimienphi.vn khuyến cáo bạn nên thường xuyên sao lưu các file, dữ liệu quan trọng trên máy tính của mình để tránh trường hợp xấu có thể xảy ra. Nếu đã có bản sao lưu, thử kiểm ta xem nó có phải là bản sao lưu các file, dữ liệu bị xóa trên máy tính của bạn hay không.

Windows được tích hợp sẵn một số công cụ sao lưu khá hữu ích, trong đó phải kể đến công cụ File History cho phép người dùng khôi phục các file đã xóa và các file cũ hơn, tuy nhiên công cụ này không được kích hoạt theo mặc định.
Cách 3: Sử dụng phần mềm khôi phục dữ liệu
Nếu đã áp dụng những cách trên nhưng không khả dụng, giải pháp tiếp theo là sử dụng phần mềm khôi phục dữ liệu. Tuy nhiên giải pháp này có thể không khả dụng trên một số máy tính.

Các ổ cứng truyền thống và ổ cứng SSD hoạt động khác nhau. Giả sử nếu vô tình xóa một file, dữ liệu bất kỳ trên ổ cứng máy tính truyền thống, dữ liệu sẽ không bị xóa khỏi ổ cứng ngay sau đó. Thay vào đó, con trỏ tới dữ liệu đó sẽ bị xóa, để dữ liệu có thể được ghi đè. Chúng ta có thể quét ổ cứng để tìm dữ liệu còn sót lại và khôi phục các file, dữ liệu đã bị xóa.
Nếu các file, dữ liệu trên ổ cứng SSD bị xóa, các file và dữ liệu đó sẽ bị xóa ngay lập tức bằng lệnh TRIM để giải phóng không gian trống và đảm bảo ổ cứng SSD được ghi đè nhanh chóng trong tương lai.
Điều này đồng nghĩa với việc chúng ta không thể khôi phục dữ liệu đã bị xóa trên các ổ cứng SSD. Các ổ cứng SSD cũ và các phiên bản Windows cũ như Windows Vista không hỗ trợ TRIM.
Cách 4: Khôi phục các file, dữ liệu đã xóa an toàn
Nếu đang sử dụng ổ cứng truyền thống và chẳng may lỡ tay xóa mất dữ liệu, giải pháp an toàn nhất là tắt máy tính ngay lập tức. Nếu tiếp tục sử dụng máy tính, ngay cả khi cài đặt phần mềm khôi phục các file, dữ liệu, một chương trình bất kỳ trên máy tính cũng có thể ghi đè dữ liệu lên các dữ liệu đã bị xóa trên ổ cứng.
Nếu máy tính đã tắt hoàn toàn, bạn có thể khởi động máy tính từ ổ CD hoặc ổ USB khôi phục file, dữ liệu, hoặc tháo ổ cứng ra khỏi máy tính và lắp vào máy tính khác. Một lưu ý quan trọng là tránh ghi đè ổ đĩa hoàn toàn.
Sử dụng phần mềm khôi phục dữ liệu để quét ổ cứng và tìm kiếm các file, dữ liệu đã bị xóa. Nếu sự cố máy tính bị xóa hết dữ liệu mới xảy ra gần đây và ổ cứng không bị ghi đè nhiều, cơ hội để khôi phục các dữ liệu sẽ cao hơn.

Để khôi phục lại dữ liệu từ ổ USB hay Ubuntu live CD sau sự cố máy tính bị xóa hết dữ liệu, bạn có thể lựa chọn sử dụng các công cụ như ntfsundelete và photorec.
Cách 5: Khôi phục dữ liệu nhanh chóng sau sự cố máy tính bị xóa hết dữ liệu
Trong trường hợp nếu muốn khôi phục lại file, dữ liệu đã xóa nhanh chóng, bạn có thể sử dụng các công cụ khôi phục file, dữ liệu như Recuva của nhà sản xuất ứng dụng CCleaner phổ biến. Ứng dụng cho phép quét ổ cứng để tìm kiếm và khôi phục các file, dữ liệu đã bị xóa.

Tải Recuva về máy và cài đặt tại đây.
Tuy nhiên giải pháp này nguy cơ rủi ro cao hơn vì liên quan đến việc ghi đè ổ cứng. Trong quá trình cài đặt công cụ, bạn có thể ghi đè dữ liệu lên file đã bị xóa bằng dữ liệu của chương trình Recuva, hoặc các chương trình khác đang chạy trên nền background cũng có thể ghi đè dữ liệu ổ cứng.
Cách 6: Nhờ đến sự trợ giúp của các chuyên gia
Cuối cùng nếu không có bất kỳ bản sao lưu nào và những cách trên đều không khả dụng. Giải pháp cuối cùng cho bạn là nhờ đến các chuyên gia, trung tâm, dịch vụ sửa chữa khôi phục dữ liệu uy tín. Trước hết cần đảm bảo tắt nguồn máy tính ngay lập tức, điều này là bởi vì máy tính chạy càng lâu, dữ liệu được ghi đè vào ổ cứng càng nhiều và cơ hội để khôi phục dữ liệu càng thấp.

Các trung tâm, dịch vụ khôi phục dữ liệu chuyên nghiệp sẽ giúp bạn giải quyết tất cả các vấn đề, bao gồm cả khôi phục dữ liệu bị xóa, ghi đè cho đến ổ cứng bị chết, bị lỗi. Tuy nhiên giá các dịch vụ này cực kỳ chát, có thể lên đến vài trăm hoặc thậm chí là vài nghìn USD, xong đổi lại bạn có thể lấy lại các dữ liệu quan trọng đã bị xóa trên máy tính của mình.
https://thuthuat.taimienphi.vn/may-tinh-bi-xoa-het-du-lieu-45777n.aspx
Trên đây Taimienphi.vn vừa giới thiệu cho bạn một số giải pháp khắc phục sự cố máy tính bị xóa hết dữ liệu. Giải pháp tốt nhất để đảm bảo các dữ liệu của bạn vẫn còn an toàn trong trường hợp nếu có sự cố xảy ra là thường xuyên sao lưu máy tính của mình. Ngoài ra một số giải pháp cứu dữ liệu như kích hoạt các chức năng File History hay Windows Backup cũng sẽ hữu ích, việc khôi phục các file, cứu dữ liệu trong trường hợp nếu xảy ra sự cố máy tính bị xóa hết dữ liệu cũng đơn giản và không mất nhiều chi phí.