Khi muốn tải/download dữ liệu thì IDM là phần mềm không thể thiếu và rất cần thiết cho bạn trong tình huống này. IDM là ứng dụng hỗ trợ tải file, tăng tốc download, tải video mạnh mẽ nhất hiện nay. IDM tương thích với mọi trình duyệt phổ biến hiện nay như Chrome, Cốc Cốc, Firefox, Opera, IE... Cùng theo dõi hướng dẫn sử dụng IDM dành cho những bạn mới sử dụng để hiểu rõ hơn nhé.
Có thể nói phần mềm Internet Download Manager (IDM) gần như đã quá quen thuộc với những người dùng máy tính, đây là một trong những phần mềm không thể thiếu sau khi bạn cài đặt Windows bởi tốc độ download nhanh chóng, giao diện thân thiện (có cả tiếng Việt) và rất dễ sử dụng. Ứng dụng này hỗ trợ tải hầu hết các định dạng phổ biến nhất hiện nay như tải nhạc mp3, tải video từ youtube với định dạng mp4, flv... tải game, tải file dễ dàng và còn nhiều hơn thế.

Bài viết dưới đây mình sẽ hướng dẫn chi tiết cho bạn các tính năng từ cơ bản tới phức tạp nhất của IDM để cho dù là bạn là người mới sử dụng hay đã từng sử dụng rồi đều có thể coi đây như một cẩm nang sử dụng trong những trường hợp bạn không thể nhớ hết các tính năng của phần mềm hoặc làm tài liệu để đào tạo, hướng dẫn những bạn khác.
HƯỚNG DẪN SỬ DỤNG IDM DÀNH CHO NGƯỜI MỚI
* Các bước cần chuẩn bị:
- Máy tính cần cài đặt sẵn IDM để sử dụng.
- Nếu chưa biết cách tải và cài đặt, xem hướng dẫn cài IDM tại đây.
1. Các tính năng phần mềm IDM
Internet Download Manager hỗ trợ bạn dùng rất nhiêu ngôn ngữ khác nhau với mọi thứ tiếng của các nước ở tất cả các châu lục. Trong bài này mình sẽ giới thiệu, hướng dẫn IDM giao diện tiếng Việt.
Khi bạn cài đặt IDM xong, giao diện mặc định sẽ là tiếng Anh. Để chuyển giao diện sang tiếng Việt -> bạn vào menu View -> chọn Language -> rồi chọn ngôn ngữ Tiếng Việt để thay đổi là xong hoặc tham khảo cách cài tiếng việt cho IDM tại đây.
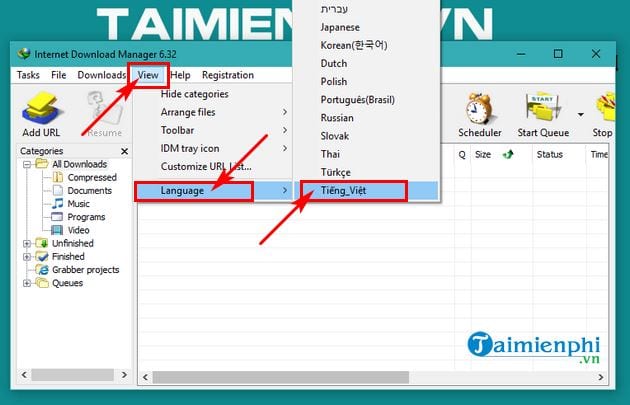
Và giao diện chính của phần mềm sau khi thay đổi ngôn ngữ tiếng Việt sẽ như hình dưới:

Ô bên phải của giao diện là toàn bộ thông tin của dữ liệu đã và đang tải về như Tên tệp, Kiểu chờ tải, Kích thước, Trạng thái, Thời gian còn lại, Tốc độ tải xuống, Ngày tải, Mô tả... Cũng tại đây, bạn có thể sắp xếp theo ý muốn bằng cách click vào các cột tiêu đề thì chương trình sẽ tự động sắp xếp theo.
1.1. Thể loại (Categories)
Phần này sẽ chia nhỏ ra từng hạng mục trong Tất cả (All Download) như Dữ liệu nén (Compressed), Tài liệu (Documents), Âm nhạc (Music), Chương trình (Programs), Video để chứa các loại file khác nhau như file văn bản, file Video, file nhạc hoặc các phần mềm ứng dụng, các chương trình.
Ngoài ra còn có thêm các hạng mục như Chưa tải xong (Unfinished) chứa những dữ liệu chưa tải xong, Đã tải xong (Finished) chứa những dữ liệu đã tải xong về máy tính... Giúp cho người dùng có thể dễ dàng quản lý.

1.2. Thêm URL (Add URL)
Bạn có thể nhập địa chỉ URL vào mục Địa chỉ (Address) hoặc copy URL mà đã được tải xuống trước đó, bạn cũng có thể điền thông tin về tên đăng nhập và mật khẩu để tải dữ liệu khi Server yêu cầu.

1.3. Tải tiếp (Resume)
Chức năng này cho phép bạn tải lại những file bị lỗi hoặc đang tải mà bị tạm dừng, bạn chỉ cần click vào file cần tải lại sau đó click vào Tải tiếp (Resume), chương trình sẽ tự động tải lại cho bạn.

1.4. Dừng/Dừng tất cả (Stop/Stop All): Tạm dừng một hoặt tất cả các file đang Download
1.5. Xóa/Xóa các... (Delete/ Delete Co...): Dùng để xóa một hoặc tất cả các file đã tải về máy tính.

1.6. Tùy chọn (Option): Tại đây bạn có thể tùy chỉnh cho IDM, bao gồm các Tab như: Cơ bản (General), Các loại tệp (File Types), Kết nối (Connection), Lưu vào (Save To), Tải xuống (Downloads), Proxy/Socks, Đăng nhập Sites (Site logings), Dial Up, Âm thanh (Sounds).
- Tab Cơ bản (General): Tại đây bạn có thể tùy chỉnh cho IDM tích hợp cho các trình duyệt web như FireFox, Chrome, IE... Nếu như không muốn sử dụng Internet Download Manager cho trình duyệt nào thì chỉ cần bỏ chọn cho trình duyệt đó hoặc nếu cần thêm các trình duyệt bạn có thể Click vào Thêm trình duyệt (Add Browser) để thêm vào trình duyệt
Ngoài ra, tại đây bạn cũng có thể đặt các phím tắt sử dụng chặn IDM tải file xuống với tùy chỉnh Phím (Keys)... Và một số tùy chỉnh khác (xem hình dưới):

- Các loại tệp (File Types): Tại đây người dùng có thể thêm hoặc bớt những định dạng dữ liệu cần tải về (3GP, 7Z, AAC...) hoặc có thể chặn không cho IDM tự động tải file về từ những trang web đã định sẵn tại mục Không bắt đầu tự tải từ các địa chỉ sau (Don't start dowloading automatically from the following site).

- Tab Kết nối (Connection): Bạn có thể lựa chon tốc độ đường truyền Internet cho phù hợp, chú ý ở lựa chọn Số kết nối tối đa (Max Connection Number), nếu ở đây bạn để giá trị quá lớn mà tốc độ đường truyền của bạn không tốt sẽ làm giảm đi tốc độ đường truyền, làm chậm Server chứa dữ liệu cần tải và ảnh hưởng tới các thao tác khác.
Nếu như bạn muốn tùy chỉnh IDM với tốc độ lớn nhất với đường truyền của bạn thì sử dụng Các giới hạn tải (Download Limits), cụ thể trong trường hợp bạn chỉ muốn tải với tốc độ tối đa 80MB/1h hoặc 200MB/3h liên tục thì bạn sẽ thêm các thông số đó vào Các giới hạn tải (Download Limits).

- Tab Lưu vào (Save To): Bạn có thể lựa chọn, thay đổi các thư mục, ổ đĩa chứa các file sẽ được tải xuống, hoặc các thư mục chứa các file tạm trong quá trình tải dữ liệu ở mục Thư mục lưu tạm (Temporary Directory).
IDM có thêm chức năng tự động ghi nhớ thư mục của những lần tải trước Remember last save path

- Tab Tải xuống (Downloads): Tại đây bạn có thể thiết lập cho hộp thoại nào được xuất hiện bằng cách tính chọn Không hiện (Don't show) hoặc Hiện kích thước thu nhỏ (Show minimized).... Trong mục Tiến trình tải (Download Progress) khi bạn nhấn nút Sửa (Edit)

Nếu như bạn không muốn hiển thị Tải hoàn thành (Download complete) bạn có thể tích vào Hiện hộp thoại bắt đầu tải xuống (Show start download dialog).

- Tab Proxy/Socks: Bạn có thể cấu hình Proxy, Sock, lựa chọn Dùng FTP in PASV mode (Use FTP in PASV mode) khi người dùng tích vào đây thì chế độ thụ động của giao thức FTP sẽ được kích hoạt và thêm một số thông tin cá nhân khác nếu proxy server có yêu cầu.

- Tab Đăng nhập Sites (Site logings): Tại đây sẽ lưu trữ các thông tin về bản quyền sử dụng phần mềm để tự động khai báo thông tin vào các Server Download có yêu cầu đăng nhập, để sử dụng người dùng click vào New để thêm địa chỉ URL và những thông tin về Tên (UserName) và Mật khẩu (Password) của người dùng.

- Tab Dial up: Tab này sử dụng cho đường truyền Dial-Up, IDM sẽ lưu trữ các thông tin kết nối Internet của bạn.

- Tab Âm thanh (Sounds): Tại đây lưu trữ các loại âm thanh khác nhau để báo cho người dùng, bạn có thể lựa chọn cho mình những âm thanh có sẵn mà bạn muốn.

1.7. Hiển thị (Menu View): Bạn có thể thay đổi được giao diện của IDM hoặc thay đổi ngôn sử dụng chúng (nội dung này đã hướng dẫn ở phần đầu)
1.8. Trợ giúp (Menu Help): Hiển thì một số thông tin về phiên bản của IDM, kiểm tra cập nhật phiên bản mới...

1.9. Đăng ký (Menu Registration): Nếu chữ Đăng ký (Registration) bị mờ có nghĩa IDM đã được đăng ký bản quyền, còn nếu chữ nổi (không bị mờ) thì IDM chưa được đăng ký bản quyền. Người dùng cần mua bản quyền IDM để sử dụng sau khi hết 30 ngày dùng thử.

2. Hướng dẫn một số thao tác cơ bản để sử dụng IDM
Khi bắt đầu tải bạn có thể lựa chọn được thư mục chứa dữ liệu ở mục Nhóm (Category) hoặc mục Đường dẫn lưu (Save As)
Thông thường thì những file .exe sẽ mặc định lưu vào Chương trình (Programs), các file văn bản (.doc, .docx, .xlsx, .xls...) được lưu vào thư mục Tài liệu (Documents)... Bạn có thể thay đổi bằng cách lựa chọn lại tại Nhóm (Category).
+ Nếu như muốn tất cả các file, dữ liệu khác đều lưu vào chung một thư mục thì bạn tích vào Ghi nhớ đường dẫn này cho nhóm "Chương trình" (Remember this bath).
+ Để mô tả cho dữ liệu mình tải về bạn có thể sử dụng Mô tả (Description).
+ Cuối cùng để tải File dữ liệu bạn click Bắt đầu tải (Start Download)

+ Sau khi tải xong sẽ hiển thị ra thông báo Đã tải xong, bạn có thể chạy luôn bằng cách click vào Mở (Open) hoặc mở thư mục chứ file dữ liệu đó bằng việc click Mở thư mục (Open Folder)
+ Nếu không muốn hộp thoại này hiện lên sau mỗi lần tải xong bạn tích vào Không mở lại hộp thoại này (Don't show this dialog again).

Trên đây là nội dung Hướng dẫn sử dụng IDM mà mình muốn chia sẻ trong bài viết này. Bài viết hơi dài nhưng khi bạn đã xem hết thì việc sử dụng IDM không còn là vấn đề khó đối với bạn nữa. Bạn hãy sử dụng IDM để đơn giản hóa công việ tải file về máy tính của bạn một cách nhanh chóng và hiệu quả nhất.
https://thuthuat.taimienphi.vn/huong-dan-su-dung-idm-danh-cho-nguoi-moi-42892n.aspx
Ngoài ra, nếu đã cài IDM rồi mà không thấy phần mềm này tự bắt được link để tải video trên Youtobe, các link tải nhạc... thì bạn tham khảo bài viết sửa lỗi IDM không tự động bắt link mà Taimienphi.vn đã từng hướng dẫn nhé. Chúc bạn thành công!