Windows có khả năng hoạt động như máy chủ VPN sử dụng giao thức PPTP (point-to-point tunneling). Trong bài viết dưới đây Taimienphi.vn sẽ hướng dẫn bạn cách tạo VPN máy tính dùng cho bản thân hoặc share cho bạn bè.
Bằng cách tạo máy chủ VPN có thể hữu ích trong trường hợp để kế nối với mạng gia đình, hoặc ẩn danh khi duyệt web khi sử dụng kết nối Wifi công cộng hoặc chia sẻ cho bạn bè, ... . Trong bài viết dưới đây Taimienphi.vn sẽ hướng dẫn bạn cách tạo VPN máy tính dùng cho bản thân hoặc share cho bạn bè.

Cách tạo VPN Server trên Windows 10, 8, 7
Hướng dẫn cách tạo VPN máy tính dùng cho bản thân hoặc share cho bạn bè
Lưu ý: Thủ thuật này áp dụng cho cả Windows 7, 8 và Windows 10.
Hạn chế
Việc tạo và thiết lập VPN máy tính theo cách này cũng có một vài hạn chế:
- Bạn phải có khả năng chuyển tiếp các cổng từ router (bộ định tuyến).
- Phải hiển thị Windows và một cổng cho máy chủ VPN PPTP trực tiếp trên Internet, điều này có thể ảnh hưởng đến các vấn đề bảo mật.
- Phần mềm khó cài đặt và sử dụng.
1. Tạo máy chủ VPN
Để tạo máy chủ VPN trên Windows, bước đầu tiên bạn cần làm là mở cửa sổ Network Connections. Để làm được điều này, cách nhanh nhất là nhập "ncpa.cpl" vào khung Search trên Start Menu, trên danh sách kết quả tìm kiếm click chọn để mở cửa sổ.
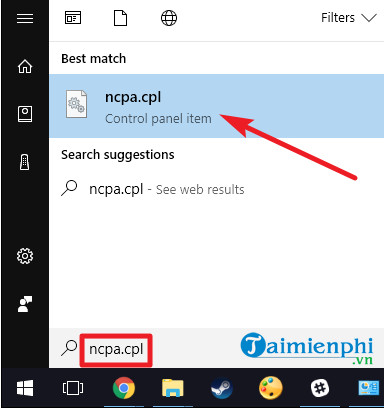
Tiếp theo trên cửa sổ Network Connections, nhấn phím Alt để hiển thị menu, mở menu File chọn New Incoming Connection.

Bước tiếp theo chọn tài khoản người dùng có thể kết nối từ xa. Để tăng cường bảo mật, bạn có thể tạo tài khoản người dùng mới thay vì đăng nhập VPN bằng tài khoản người dùng chính của bạn. Để làm được điều này, click chọn nút Add someone và thêm tài khoản người dùng của bạn.
Sau khi chọn xong tài khoản người dùng, click chọn nút Next.

Trên cửa sổ tiếp theo, chọn tùy chọn Through the Internet và cho phép kết nối VPN qua mạng Internet.

Tiếp theo chọn các giao thức mạng để kích hoạt các kết nối đến. Chẳng hạn nếu không muốn người dùng kết nối VPN có quyền truy cập các file chia sẻ và máy in trên mạng cục bộ, bạn có thể vô hiệu hóa tùy chọn File and Printer Sharing for Microsoft Networks.
Sau khi hoàn tất cài đặt, click chọn nút Allow Access.

Windows sẽ cấu hình quyền truy cập cho các tài khoản người dùng mà bạn đã thêm, quá trình này có thể mất khoảng vài giây.

Lúc này máy chủ VPN hoạt động và nhận các yêu cầu kết nối đến. Trong trường hợp nếu muốn vô hiệu hóa máy chủ VPN, trên cửa sổ Network Connections tìm và xóa mục Incoming Connections.
2. Thiết lập Router (bộ định tuyến)
Nếu kết nối máy chủ VPN qua mạng Internet, bạn sẽ phải thiết lập chuyển tiếp cổng để router gửi lưu lượng truy cập đến đúng PC. Đăng nhập trang thiết lập router và chuyển tiếp cổng 1723 đến địa chỉ IP của máy tính mà bạn thiết lập máy chủ VPN.
Để tăng cường bảo mật tối đa, bạn có thể tạo rule chuyển tiếp cổng để chuyển tiếp cổng bên ngoài (external port) ngẫu nhiên chẳng hạn như 23243 thành cổng nội bộ (internal port) 1723 trên máy tính. Điều này cho phép bạn kết nối với máy chủ VPN bằng cổng 23243 và bảo vệ bạn khỏi các chương trình độc hại quét và tự động kết nối với máy chủ VPN chạy trên cổng mặc định.
Ngoài ra bạn cũng có thể cấu hình router hoặc tường lửa (firewall) chỉ cho phép các kết nối từ các địa chỉ IP cụ thể.
3. Kết nối với máy chủ VPN
Để kết nối với máy chủ VPN, bạn phải có địa chỉ IP công cộng của máy tính (hay địa chỉ IP mạng của bạn trên Internet) hoặc địa chỉ DNS động nếu thiết lập dịch vụ DNS động.
Trên máy tính Windows, nhập "vpn" vào khung Search trên Start menu và click chọn trên danh sách kết quả tìm kiếm, cụ thể trên Windows 10 bạn click chọn Change Virtual Private Networks (VPN) và trên Windows 7 là Set up a virtual private network (VPN) connection.
Nếu được yêu cầu, nhập tên cho kết nối và địa chỉ Internet (có thể là tên miền hoặc địa chỉ IP).

https://thuthuat.taimienphi.vn/huong-dan-cach-tao-vpn-may-tinh-dung-cho-ban-than-hoac-share-cho-ban-be-57456n.aspx
Bài viết trên đây Taimienphi.vn vừa hướng dẫn bạn cách tạo VPN máy tính dùng cho bản thân hoặc share cho bạn bè. Ngoài ra nếu có bất kỳ thắc mắc hoặc câu hỏi nào cần giải đáp như Cách Fake IP bằng VPN thế nào, bạn đọc có thể để lại ý kiến của mình trong phần bình luận bên dưới bài viết nhé.