Trong bài viết này, Taimienphi.vn tiếp tục hướng dẫn cách sử dụng Auto-Tune chỉnh giọng hát hay hơn để các bạn sử dụng phần mềm uto-Tune này hiệu quả hơn. Kết hợp với đó, Taimienphi.vn sẽ chia sẻ tính năng của các công cụ để các bạn lựa chọn sử dụng phù hợp như Line, Curve, Note, Arrow ...
Như đã đề cập trong bài viết trước, Auto Tune vốn được xem là chuẩn công nghiệp thu âm để điều chỉnh giọng hát hay hơn. Bạn đọc tham khảo tiếp hướng dẫn cách dùng Tune chỉnh giọng hát hay hơn phần 2 dưới đây để biết cách thực hiện điều chỉnh Auto-Tune nhé.

Sử dụng Auto-Tune chỉnh giọng hát hay hơn phần 2
Hướng dẫn cách sử dụng Auto Tune chỉnh giọng hát hay hơn phần 1
Nếu bạn chưa cài đặt Auto-Tune trên máy tính và chưa có bất cứ kiến thức gì về phần mềm này. Bạn có thể tải và cài Auto Tune trên máy tính và sau đó tham khảo trước hướng dẫn cách sử dụng Auto-Tune chỉnh giọng hát hay hơn phần 1 nhé.
Cách sử dụng Auto-Tune chỉnh giọng hát hay hơn phần 2
Track Pitch trong Auto-Tune
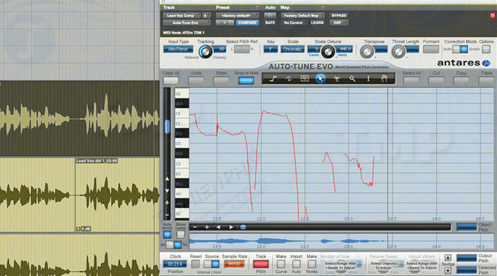
Bước đầu tiên cần làm là chụp ảnh hoặc Track Pitch bản audio trong Auto-Tune để phân tích, vẽ biểu đồ các note âm thanh. Điều này cho phép Auto-Tune không chỉ phản hồi nhanh chóng mà còn để nối note được điều chỉnh, điều này không thể thực hiện trong chế độ Auto Mode, vì chế độ này chạy trong thời gian thực. Để bắt đầu:
- Click chọn nút Track Pitch. Nút này sẽ chuyển sang màu đỏ khi kích hoạt Track Pitch.
- Phát nhạc: Phát bài hát của bạn từ đầu đến hết cuối, hoặc theo từng phần. Miễn là tất cả các thông tin cần được điều chỉnh được theo dõi, bạn có thể tiếp tục.
- Tắt nút Track Pitch: Cần thiết để bắt đầu điều chỉnh.
Bây giờ bạn có 2 tùy chọn để điều chỉnh. Bạn có thể vẽ hoặc tự động tạo đường hoặc note. Điểm khác là các note thường dễ dàng xử lý hơn và xử lý một vùng âm thanh dưới dạng khối hoặc note và một đường hoặc đường cong cho phép bạn xử lý các đường cong ở giữa các note cụ thể.
Các công cụ
Dưới đây là một số công cụ để bắt đầu:

- Công cụ Line được sử dụng để vẽ các đường nhiều đoạn trên biểu đồ pitch. Thông thường công cụ này được sử dụng nếu bạn muốn giữ các đường thẳng hoặc đường cong từ pitch này sang pitch khác.
- Công cụ Curve được sử dụng nếu muốn tự do vẽ trong pitch. Công cụ này khá là khó sử dụng.
- Công cụ Note được sử dụng để vẽ các note.
- Công cụ Arrow được sử dụng phổ biến nhất, đây là công cụ sử dụng để chọn và chỉnh sửa các dòng hoặc note hiện có.
- Công cụ Scissors được sử dụng để cắt dòng hoặc note hiện có trong các phần riêng biệt để chỉnh sửa từng dòng.
- Kính lúp được sử dụng để phóng to. Chỉ cần click và kéo hộp xung quanh nội dung mà bạn muốn phóng to.
- Công cụ I-Beam được sử dụng để chọn một vùng thời gian được sử dụng để chỉnh sửa hoặc tạo dữ liệu. Đây cũng là một trong những công cụ được sử dụng thường xuyên.
- Công cụ Hand được sử dụng để di chuyển màn hình. Click và giữ khu vực trên màn hình, và kéo màn hình đến khu vực mà bạn muốn xem.
Chỉnh sửa bằng tay / kéo các dòng và note trong Auto-Tune
Trong ví dụ dưới đây, sau khi chụp (Track Pick) vocal vào Auto-Tune, bước tiếp theo chọn công cụ Line, click chọn Snap to Note để buộc các đoạn bất kỳ của đường thẳng đến một note cụ thể. Khi click chọn phân đoạn cuối cùng, bạn phải kích đúp chuột để kết thúc dòng.

Sau khi vẽ xong, đường này vẫn được chọn và retune speed có thể được thiết lập cho dòng này độc lập với các dòng khác. Nếu vì một lý do nào đó mà dòng không được chọn, sử dụng công cụ Arrow, sau đó click vào dòng để chọn lại, và bạn có thể điều retune speed. Lợi thế của việc sử dụng công cụ Line là giữ các đường cong từ note này sang note khác.
Trong ví dụ dưới đây công cụ Note được chọn, sau đó sử dụng công cụ để vẽ note. Việc vẽ note từ vị trí trên key hoặc chuyển sang key khác mong muốn ở đầu và cuối note sẽ mang lại kết quả tốt nhất. Lợi thế của việc sử dụng công cụ Notes là có thể di chuyển các note từ pitch này sang pitch khác, dễ hơn nhiều so với việc di chuyển một dòng.

Tự động tạo các dòng và note trong Auto-Tune
Chọn một khu vực: Sử dụng công cụ I-Beam, chọn khu vực mà bạn muốn tạo các note hoặc các đường.

Tiếp theo cuộn xuống dưới plug-in nằm cạnh Track Pitch, là tùy chọn cho Make Curve và Make Notes để tạo các note hoặc đường cong.

- Make Curve: click vào nút Make Curve để tự động vẽ đường cong, khớp chính xác các pitch được chụp từ chức năng Track Pitch trước đó. Như bạn có thể nhìn thấy ở phía bên phải, các đường màu xanh lá cây chồng chéo các pitch được phát hiện, và các điểm neo ở 2 bên của mỗi sự kiện được phát hiện. Các điểm neo này có thể di chuyển từng cái một, bằng click chọn từng điểm, sau đó kéo từng điểm neo lên hoặc xuống. Điều này đặc biệt hữu ích trong key. Ngoài ra bạn có thể sử dụng công cụ Arrow để thực hiện thao tác cho các điểm này.

Trong ví dụ dưới đây, khu vực được chọn bằng cách sử dụng công cụ I-Beam, sau đó sử dụng công cụ Arrow, các đường cong được di chuyển từ pitch này sang pitch khác, các note vẫn còn toàn vẹn. Nếu chỉ một phần của đường cong hoặc đường thẳng được di chuyển, đường đó có thể được tách thành2 đoạn bằng cách nhấp vào điểm chia mà bạn muốn bằng cách sử dụng công cụ Scissors. Bây giờ bạn có thể kiểm soát từng phân đoạn một.

Trong ví dụ này, nút Make Notes được chọn sau khi chọn cùng một khu vực được mô tả ở trên. Lợi thế của cách này là điều chỉnh hoặc thao tác các note đang được duy trì và các đường cong giữa các note được giữ lại.
Để sửa các note này, bạn sử dụng công cụ Arrow. Để được kết quả tốt nhất, bạn kéo các cạnh của từng note đến các điểm giao nhau, vị trí âm thanh gốc được bật hoặc đi qua. Bằng cách bắt đầu và dừng quá trình điều chỉnh trên những điểm này đã được điều chỉnh, âm thanh nghe sẽ trong hơn và thật hơn.
https://thuthuat.taimienphi.vn/huong-dan-cach-su-dung-auto-tune-chinh-giong-hat-hay-hon-phan-2-34418n.aspx
Như vậy trong bài viết Hướng dẫn cách sử dụng Auto-Tune chỉnh giọng hát hay hơn phần 2 ở trên Taimienphi.vn đã hướng dẫn bạn cách sử dụng Auto-Tune để chỉnh giọng hay hơn. Hy vọng những kiến thức trên đủ để giúp bạn có thể bắt đầu sử dụng và điều chỉnh giọng hát của mình với Auto-Tune.