Thủ thuật ghép ảnh vào khung bằng phần mềm Fotor sẽ giúp bạn ghép ảnh gia đình, người thân của mình vào các khung ảnh có sẵn, khung đôi, khung trái tim ... Có rất nhiều mẫu khung độc đáo, thuộc nhiều chủ đề khác nhau sẽ làm cho bạn có nhiều lựa chọn hơn. Bên cạnh đó, bạn còn có thể chỉnh sửa bức ảnh sau khi đã ghép ảnh xong bằng Fortor trên máy tính.
Hiện nay có rất nhiều công cụ chỉnh sửa ảnh, ghép ảnh vào khung độc đáo. Có những phần mềm mềm có sẵn khung hình, người dùng chỉ cần chèn hình ảnh vào như Fotor, PhotoScape hay Picture Collage Maker, cũng có những phần mềm mà người dùng cần tạo ra khung ảnh sau đó, ghép hình ảnh vào như Adobe Photoshop. Như đã biết, phần mềm Adobe Photoshop được coi là bậc thầy trong lĩnh vực chỉnh sửa ảnh, với khá nhiều công cụ được tích hợp sẵn trong chương trình

Fotor là công cụ cắt dán ảnh nghệ thuật với hơn 80 template đa dạng, cho phép bạn ghép được tối đa 9 file ảnh trên một khung duy nhất. Ngoài ra, có sẵn 22 phông nền cho bạn tùy ý lựa chọn vào mỗi bức ảnh của mình. Nếu bạn là người mới sử dụng tiện ích này, còn nhiều bỡ ngỡ thì qua bài viết này của taimienphi.vn, hy vọng sẽ giúp bạn biết cách ghép ảnh vào một khung nền duy nhất.
Cách ghép ảnh vào khung bằng Fotor
Bước 1:
- Tải và cài đặt phiên bản mới nhất của Fortor: Download Fotor cho Windows
- Sau khi cài Fotor, mở tiện ích bằng cách click icon đặt ngoài Desktop hoặc icon đặt trên thanh Toolbar (nếu trong quá trình cài đặt bạn đã thiết lập các chế độ này).
Bước 2: Cửa sổ giới thiệu phần mềm Fotor hiện ra, có 2 chế độ chính để bạn lựa chọn:
- Edit: Để chỉnh sửa các file ảnh
- Collage: Cung cấp các mẫu Templates để bạn chọn lựa để ghép ảnh.
Nếu phục vụ cho việc chèn nhiều ảnh vào khung hình, chọn chế độ Collage
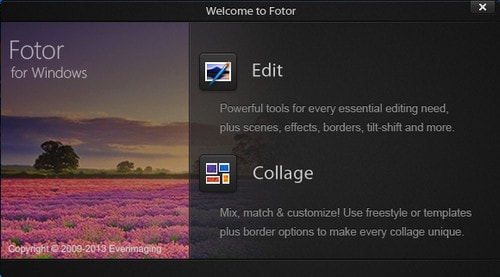
Bước 3: Giao diện Fotor mở ra, tại cột bên phải màn hình bao gồm các thành phần chính:
- Select a ratio: Chọn tỷ lệ khung hình, có 3 tỷ lệ chính là 1:1, 4:3 và 3:4.
- Select a template: Chọn mẫu khung (có rất nhiều mẫu khung để bạn lựa chọn, bạn chỉ việc giữ chuột và di chuyển con trỏ chuột ở bên trái, hoặc chọn lựa theo số lượng khung hình).
- Border: Có thể điều chỉnh đường biên (Adjust), thay đổi màu sắc (colors), hoặc thêm mẫu nền có sẵn (patterns).

Bước 4: Chọn mẫu khung và tỉ lệ khung mà bạn muốn. Tương ứng với mỗi mẫu khung là số lượng ảnh mà bạn muốn chọn.
Click Add để chọn file ảnh cần ghép.
Chú ý: Để được hỗ trợ tốt nhất, bạn nên chọn ảnh có định dạng là *.jpg hoặc *.png

Bước 5: Các file ảnh cần ghép sẽ tự động hiển thị ở cột bên trái màn hình, bạn chỉ việc giữ chuột trên các file ảnh và thả vào vị trí trong khung mà mình muốn ghép.

Một thanh công cụ sẽ tự động hiển thị kèm theo các file ảnh vừa được đưa vào, bạn có thể phóng to/thu nhỏ file ảnh, xoay, lật hoặc xóa file ảnh nếu cảm thấy không phù hợp.

Bước 6: Có thể thay đổi đường viền cho file ảnh vừa tạo
- Adjust: Thay đổi độ bo viền (Corners), độ bóng (Shadow), kích thước các khung hình nhỏ trong file vừa tạo.
- Thay đổi màu sắc cho mẫu khung bằng cách chọn màu sắc thích hợp (Color) hoặc chèn Patterns cho các hình.
Mỗi khi áp dụng bất kì một chỉnh sửa nào đó, file ảnh bên cạnh sẽ tự động thay đổi theo để bạn phát hiện những sai sót để kịp thời sửa chữa.

Ngoài ra, Fotor còn cho phép bạn ghep ảnh theo mẫu khung với phong cách FreeStyle. Để chọn lựa phong cách này, bạn chỉ việc click mục FreeStyle ở cột bên phải màn hình, file ảnh sẽ tự động thay đổi theo phong cách này.
Tại đây, bạn có thể tùy ý thay đổi vị trí của các file ảnh cũng như việc thay đổi nền khung, chọn lựa trong mục Background Design.

Bước 7: Fotor cho phép bạn chia sẻ các file ảnh vừa tạo trực tiếp lên các mạng xã hội như Flickr, Facebook hay Twitter bằng cách chọn chế độ Share trên giao diện.

Để lưu lại file ảnh vừa ghép, click Save As ở góc phải màn hình.
- File Name: Đặt tên và chọn định dạng cho file ảnh.
- Save to: Chọn thư mục chứa file ảnh đầu ra bằng cách click Browser.
- Resize: Điều chỉnh kích thước cho file ảnh đầu ra.
- Quality: Lựa chọn chất lượng ảnh, với 3 chất lượng chính là chất lượng cao (High), trung bình (Normal) và Thấp (Low).
Chú ý: Có nhiều bạn lưu ảnh không được (faill to save the photo) là do bạn để tên ảnh hoặc đường dẫn ảnh có chứa tiếng Việt (có dấu). Bạn cần lưu tên ảnh và đường dẫn ảnh là tiếng Việt không dấu nhé
Sau khi đã thiết lập xong, click Save Photo để lưu lại ảnh.

Đây là file ảnh mà taimienphi.vn vừa tạo ra.

Thực hiện lặp lại các thao tác như trên nếu bạn muốn tạo một file ảnh ghép mới bằng Fotor. Nên nhớ rằng, Fotor này cho phép bạn ghép tối đa 9 file ảnh để bạn thỏa sức sáng tạo.
https://thuthuat.taimienphi.vn/fotor-huong-dan-ghep-anh-vao-khung-526n.aspx
Ngoài ra, nếu không muốn sử dụng phần mềm để ghép ảnh, các bạn có thể ghép ảnh online đi kèm với đó là nhiều tính năng chỉnh sửa hình ảnh độc đáo khác, các dịch vụ ghép ảnh online hiện nay rất tiện lợi và dễ dàng.