Phiên bản mới của hệ điều hành Android đã cải tiến trình quản lý file có sẵn lên một mức độ mới và trong bài viết sau đây, thuthuat.taimienphi.vn sẽ hướng dẫn các bạn cách xem và quản lý file trên Android 10 một cách dễ dàng và hiệu quả.
Android đã cung cấp một trình quản lý file tích hợp sẵn trong hệ thống từ lâu. Nhờ đó, bạn có thể xem và quản lý các tệp tin của mình, nhưng công cụ này luôn luôn thiếu một số tính năng và chức năng nhất định. Với Android 10, Google đã cải tiến ứng dụng Files với nhiều tùy chọn mới rất hữu ích. Giao diện quản lý file giờ đã dễ dàng sử dụng hơn. Ứng dụng cung cấp một thanh tìm kiếm toàn diện ở phía trên đầu và công cụ này cho phép người dùng truy cập nhanh hơn vào từng loại file cụ thể.
1. Hiển thị các file gần đây

Trên thiết bị Android 10, bạn mở App Drawer và chạm vào biểu tượng Files. Theo mặc định, ứng dụng hiển thị các tệp tin gần đây nhất của bạn. Vuốt xuống phía dưới màn hình để xem tất cả các file hiện có.
2. Xem tất cả file trên thiết bị
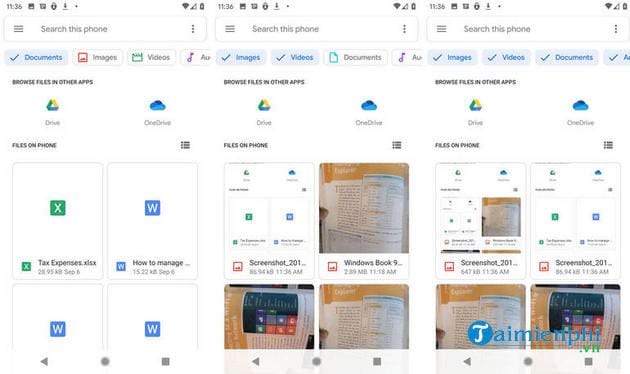
Để chỉ xem loại file cụ thể nào đó, bạn chạm vào một trong những danh mục ở phía trên đầu, chẳng hạn như Images, Videos, Audio hoặc Documents. Chọn danh mục bạn muốn xem và các tệp tin trong danh mục đó sẽ được hiển thị.
3. Xem từng thư mục cụ thể

Người dùng cũng có thể thay đổi chế độ xem bằng cách điều hướng đến một thư mục cụ thể trên điện thoại Android của mình. Chạm vào biểu tượng 3 dấu gạch ngang ở góc phía trên bên trái màn hình, tại bảng Files, bạn chọn thư mục muốn xem. Ngoài ra, bạn còn có thể đi sâu vào một thư mục phụ bất kỳ để duyệt các file bên trong đó.
4. Tìm file bằng trường tìm kiếm

Tiếp theo, người dùng có thể tìm tệp tin mong muốn qua trường tìm kiếm ở phía trên đầu. Nhập từ khóa hoặc cụm từ vào trường tìm kiếm và ứng dụng sẽ "lục soát" và hiển thị file phù hợp.
5. Thay đổi trật tự sắp xếp tệp tin

Bạn có thể thay đổi thứ tự sắp xếp các tệp tin của mình. Bằng cách chạm vào biểu tượng 3 dấu chấm ở góc trên bên phải màn hình và chọn lệnh trong cửa sổ Sort By, người dùng có thể sắp xếp file theo tên, ngày sửa đổi, loại file và kích thước file. Bạn cũng có thể thay đổi chế độ xem file từ Thumbnails (hình ảnh nhỏ) sang Details (Chi tiết) bằng cách chạm vào biểu tượng 3 dấu gạch ngang ở phía trên cột thứ 2 của tệp.
6. Lưu hoặc chia sẻ một/nhiều file

Người dùng có thể lưu lại hoặc chia sẻ 1 hay nhiều file. Chỉ cần ấn giữ vào file bạn muốn chia sẻ để chọn nó và chạm vào biểu tượng Share ở phía trên màn hình. Sau đó, chọn dịch vụ, vị trí hoặc ứng dụng bạn muốn sử dụng để chia sẻ file như Dropbox, Facebook, Messages hay Twitter. Để bỏ chọn những file đã chọn, bạn chạm vào dấu X ở phía trên màn hình, hiển thị số file đã chọn.
7. Lưu và xem file trên Google Drive

Bạn cũng có thể xem file trên Google Drive nếu đang sử dụng dịch vụ này để lưu trữ online. Chạm vào biểu tượng Google Drive. Xem chi tiết các thư mục và tệp tin bạn đã lưu trữ trên Google Drive. Tại trang Google Drive, bạn có thể thay đổi chế độ xem giữa Thumnails và Details bằng cách chạm vào biểu tượng 3 dấu gạch ngang, cũng như tìm kiếm các file cụ thể trên dịch vụ lưu trữ đám mây này bằng cách chạm vào biểu tượng tìm kiếm ở phía trên đầu và nhập từ khóa.
Bên cạnh đó, bạn còn có nhiều lệnh hữu ích khác. Chạm vào biểu tượng 3 dấu chấm ở góc trên bên phải màn hình, bạn có thể tạo một cửa sổ hoặc thư mục mới, sắp xếp các file theo nhiều danh mục khác nhau, chọn toàn bộ file và nhiều lệnh khác. Khi đã hoàn thành công việc trên Google Drive, bạn ấn mũi tên bên trái để quay trở lại ứng dụng Files hoặc App Drawer.
8. Xem hầu hết file qua trình Viewer có sẵn

Xem hầu hết các file trong ứng dụng Files qua trình Viewer có sẵn cũng được thực hiện dễ dàng. Chạm vào một file ảnh, video hoặc file PDF để mở nó và trình xem sẽ tự động hiển thị file. Trong trình xem video, bạn có thể phát, tạm dừng, quay trở lại hoặc chuyển tiếp video. Với hàng loạt file ảnh hoặc PDF, bạn có thể vuốt sang trái và phải để di chuyển từ file này sang file khác.
Chạm vào biểu tượng Google Drive ở phía trên đầu để lưu lại file trên Drive. Chạm vào biểu tượng thùng rác để xóa tệp tin. Chạm vào biểu tượng 3 dấu chấm và bạn có thể chọn để mở file với một ứng dụng cụ thể, download file vào thư mục Downloads, gửi file đến một dịch vụ online hoặc ứng dụng nào đó và in file.
9. Xem tài liệu Word và trang tính Excel với ứng dụng tương ứng:

https://thuthuat.taimienphi.vn/cach-xem-va-quan-ly-file-tren-android-10-54481n.aspx
Cuối cùng, bạn có thể xem các loại tệp tin khác như tài liệu Microsoft Word và trang tính Excel, nhưng sẽ cần download phiên bản di động tương ứng của ứng dụng. Khi cố gắng mở một file và ứng dụng thông báo rằng bạn không thể xem trước file đó. Trong trường hợp này, bạn chạm vào Open With và chọn chương trình phù hợp. Tệp tin sẽ được mở bên trong ứng dụng đó, nơi bạn có thể xem hoặc chỉnh sửa file.