Với nhiều người dùng, Unity là phần mềm phát triển game miễn phí đa nền tảng quen thuộc và tiện dụng, trong bài viết trước Taimienphi đã hướng dẫn bạn cách tạo một trò chơi đơn giản bằng Unity 3D, bài viết dưới đây Taimienphi.vn sẽ hướng dẫn tiếp bạn cách tạo ứng dụng Android sử dụng Unity.
Trên mạng Internet có rất nhiều ứng dụng, phần mềm hỗ trợ phát triển game, trong đó Unity, Unreal Engine và CryEngine là 3 trong số các phần mềm phát triển game phổ biến nhất. Trong số 3 phần mềm, Unity và Unreal Engine phổ biến hơn so với CryEngine.

Hướng dẫn cách tạo ứng dụng Android sử dụng Unity
Tham khảo tiếp bài viết dưới đây của Taimienphi.vn để tìm hiểu cách tạo ứng dụng Android sử dụng Unity.
Cách tạo ứng dụng Android sử dụng Unity
Thực hiện theo các bước dưới đây để tạo một ứng dụng Android bằng Unity
Bước 1: Thiết lập Unity và Android Studio
Để bắt đầu, trước tiên bạn tải Unity phiên bản mới nhất về máy và cài đặt. Tải Unity về máy và cài đặt tại đây:
=> Link tải Unity cho PC
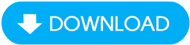
Ngoài ra để tạo một ứng dụng cho nền tảng di động đòi hỏi phải cài đặt SDK tương ứng cho nền tảng đó. Cụ thể SDK tương ứng của Android là Android Stuido và iOS và Xcode.
Để tải Android Studio về máy và cài đặt, bạn truy cập tại đây.
link: https://taimienphi.vn/download-android-studio-17597
Sau khi tải và cài đặt xong ứng dụng, bước tiếp theo bạn cần làm là cài đặt driver cho điện thoại của mình bằng cách mở Android Studio =>Configure =>SDK Manager => Launch Standalone SDK Manager.
Lúc này trên màn hình sẽ hiển thị cửa sổ mới, tại đây bạn cuộn xuống dưới tìm và đánh tích chọn Google USB và Web Drivers, sau đó click chọn Install Packages nằm góc dưới cùng bên phải cửa sổ và chờ cho quá trình cài đặt hoàn tất.
Tiếp theo mở ứng dụng Settings (cài đặt) trên điện thoại của bạn =>About / About Phone (giới thiệu điện thoại) =>Software Information (thông tin phần mềm). Tìm và nhấn tùy chọn Build Number nhiều lần cho đến khi trên màn hình hiển thị thông báo "Congratulations, you are now a developer" hoặc tương tự.
Quay trở lại cửa sổ Settings, tìm và nhấn chọn tùy chọn Developer Options, sau đó tìm và đánh tích chọn tùy chọn USB Debugging.
Tiến hành kết nối điện thoại của bạn với máy tính, lúc này trên màn hình sẽ hiển thị thông báo "USB Debugging Enabled" hoặc tương tự trên thanh thông báo.
Bước 2: Thiết lập project và tạo Particle Prefabs
Sau khi tạo xong project, cần đảm bảo thư mục assets của bạn có chứa các thư mục dưới đây:
- Fonts
- Materials
- Menu
- Prefabs
- Scenes
- Scripts
- Textures
Nếu chưa có, bạn có thể tạo các thư mục này, sau đó truy cập File =>Build Settings. Trên cửa sổ hiển thị trên màn hình, click chọn Android nằm trong mục Platforms, sau đó click chọn Switch Platform nằm góc dưới cùng bên trái. Lưu lại scene bằng cách nhấn Ctrl + S hoặc chọn Save Scene trên Menu File. Lưu scene dưới dạng Main Scene trong thư mục Scenes.








Tạo Particle Prefabs
Lưu hình ảnh dưới đây vào thư mục Textures để sử dụng cho Particle System.
Thiết lập Texture Type là Texture bằng cách click chọn hình ảnh trong thư mục Textures và chọn giá trị phù hợp trong cửa sổ Inspector rồi click chọn Apply. Đánh tích chọn hộp nằm kế bên tùy chọn Alpha Is Transparency.
Tiếp theo tạo Particle System và thiết lập các giá trị cho Particle System như trong hình dưới đây.
Đảm bảo mục Texture của Particle System được thiết lập là Star Texture bằng cách mở rộng mục Shader và chọn Star Texture. Hoặc cách khác là bạn có thể kéo và thả hình ảnh từ thư mục Textures vào hộp. Click chọn menu Shader, chọn Mobile =>Particles =>Alpha Blended.
Đổi tên nằm góc trên cùng cửa sổ Inspector là Explosion, thực hiện tương tự trên cửa sổ Hierarchy. Sau đó kéo Explosion Particle System từ thư mục Hierarchy vào thư mục Prefabs trên cửa sổ Project. Thao tác này để tạo một prefab của Particle System.
Bước tiếp theo chúng ta sẽ tạo Trail Prefab.
Tạo một Empty Game Object bằng cách kích chuột phải vào cửa sổ Hierarchy, chọn Create Empty, đặt tên là Trails hoặc tương tự. Thêm thành phần Trail Renderer cho game object và thiết lập các giá trị như trong ảnh dưới đây:
Tạo một Material mới bằng cách mở thư mục Materials trên cửa sổ project, kích chuột phải, chọn Create =>Material. Đặt tên cho material này là Trails Material hoặc Trails Mat.
Tiếp theo click chọn Trails Game Object trên cửa sổ Hierarchy, kéo và thả Trails Mat từ Project view vào cửa sổ Inspector. Thao tác này để gán Material cho Trails Game Object. Sau đó kéo Trails Game Object vào thư mục Prefabs.
Cuối cùng chúng ta sẽ tạo một Particle System khác với Particle System ban đầu, đặt tên là Pinch Explosion, gán Star Material làm Prefab cho Pinch Explosion. Đây là tất cả các hiệu ứng mà chúng ta sẽ sử dụng.
Trên cửa sổ Hierarchy, thay đổi giá trị mục Background Colour là Black hoặc các màu tối khác và thay đổi giá trị mục Size từ 5 thành 10.
Bước 3: Tạo và thêm script hiệu ứng
Tạo Script
Tạo Script C# mới trong thư mục Scripts bằng cách mở thư mục Scripts, kích chuột phải chọn Create => C# Script và đặt tên cho script là SpecialEffects.

Mở script trong môi trường tích hợp (Integrated Development Environment) phù hợp và thêm đoạn mã dưới đây vào:




Thêm Script vào Scene
Sau khi đã tạo xong script, bước tiếp theo chúng ta cần làm là thêm script vào scene. Tạo một Empty Game Object mới đặt tên là Scripts, sau đó kéo Script mà bạn vừa tạo từ thư mục Scripts vào Scripts Game Object.
Gán các biến cho Prefabs tương ứng bằng cách kéo Prefab từ thư mục Prefabs trên Project View vào Scripts properties trong cửa sổ Inspector.
Bước 4: Tạo và thêm Script cảm ứng
Tạo script
Bước này chúng ta sẽ lập trình các cử chỉ trên màn hình cảm ứng cho ứng dụng. 3 cử chỉ mà chúng ta sẽ sử dụng bao gồm chạm, vuốt và pinch để zoom. Nếu muốn bạn cũng có thể thêm các cử chỉ khác.
Các hiệu ứng mà chúng ta kích hoạt dựa trên các cử chỉ đầu vào (chạm, vuốt, pinch để zoom, ...). Để phát hiện các cử chỉ, chúng ta sử dụng lớp Input, lớp này tập hợp tất cả các thông tin về các loại đầu vào trong một vị trí duy nhất.
Unity cũng bao gồm một lớp con có tên là Input.touches, chứa các sự kiện cho các loại cử chỉ khác nhau trong một frame cụ thể.
Touch là container chứa tất cả các thông tin về các ngón tay khác nhau.
Cử chỉ cảm ứng đầu tiên mà chúng ta sẽ thực hiện là pinch. Hiểu đơn giản, pinch bằng cách đặt 2 ngón tay trên màn hình cảm ứng và kéo để phóng to hoặc thu nhỏ. Chạm (hay tap) là nhấn vào màn hình trong khoảng thời gian ngắn (thường khoảng 1 giây), tương tự như click chuột. Cuối cùng, cử chỉ vuốt là dùng ngón tay vuốt lên màn hình.
Tạo một script mới trong thư mục Scripts, đặt tên là TouchControls, sau đó nhập đoạn mã dưới đây sau hàm Update:








Với chức năng chạm (Tap), chúng ta truy xuất vị trí của tất cả các ngón tay được đặt trên màn hình, sau đó tạo hiệu ứng Explosion khi ngón tay rời khỏi màn hình.
Với chức năng kéo (Drag) , khi biến mới được tạo, chúng ta sẽ tinh chỉnh biến để tạo liên kết giữa ngón tay với Trail.
Nếu touch mới đã được tạo, tạo Trail mới và liên kết với ngón tay. Khi ngón tay được di chuyển, miễn là ngón tay có Trail được liên kết, vị trí của Game Object Trail được di chuyển cùng ngón tay.
Khi ngón tay rời khỏi màn hình, trail sẽ bị xóa sạch.
Với chức năng Pinch, chúng ta sẽ tạo 3 biến mới. Các biến này lưu trữ vị trí đầu tiên của các ngón tay. Ngoài ra chúng ta sẽ tạo hiệu ứng Pinch Explosion để cập nhật và xóa các biến.
Khi phát hiện 2 ngón tay trên màn hình, hiệu ứng Pinch Explosion mới được tạo giữa 2 vị trí, cử chỉ được khai báo là Pinch. Nếu các ngón tay di chuyển, Game Object Pinch Explosion cũng được di chuyển và thu nhỏ.
Sau khi hiệu ứng Pinch Explosion được tạo, nếu ngón tay rời khỏi màn hình, hiệu ứng sẽ được chuyển đổi thành hiệu ứng Tap Explosion.
Thêm Script vào Scene
Sau khi đã tạo xong Script Controls, bước tiếp theo chúng ta cần làm là thêm script vào scene, tương tự như các bước ở trên.
Bước 5: Thử nghiệm
Thử nghiệm là một trong những bước quan trọng khi phát triển phần mềm. Nếu không tiến hành thử nghiệm, bạn sẽ không thể biết mọi thứ có hoạt động bình thường hay không. Có nhiều cách để thử nghiệm ứng dụng, phần mềm. Cách hiệu quả nhất là xây dựng và chạy ứng dụng trên điện thoại Android.





Truy cập Edit =>Project Settings =>Player. Ở góc trên cùng cửa sổ Inspector bạn sẽ thấy có mục Company Name và Product Name. Thay đổi bằng tên bất kỳ mà bạn muốn. Tiếp theo mở rộng tab Other Settings và truy cập Bundle Identifier, thay đổi giá trị thành com.CompanyNameYouSet.ProductNameYouSet.
Nếu Drivers đã được cài đặt, truy cập Build Settings từ Menu File, sau đó click chọn Add Open Scenes. Thêm Main Scene vào danh sách và gán giá trị là 0.
Sau khi hoàn tất, đảm bảo bạn chọn mục nền tảng là Android và điện thoại của bạn đã được kết nối với máy tính, sau đó click chọn Build and Run. Unity sẽ bắt đầu xây dựng ứng dụng của bạn. Trước khi quá trình hoàn tất, Unity sẽ yêu cầu vị trí Android SDK.
Để tìm vị trí của SDK, mở Android Studio =>Configure Settings =>SDK Manager, tìm ở góc trên cùng cửa sổ mục Android SDK Location, đây chính là vị trí Android SDK.
Sau khi Unity đã biết vị trí của SDK, nó sẽ tiếp tục xây dựng ứng dụng của bạn. Sau khi quá trình hoàn tất, ứng dụng sẽ tự động chạy trên điện thoại Android của bạn.
Ngoài cách trên, bạn có thể thử nghiệm ứng dụng của mình theo cách khác bằng cách click chọn Build thay vì chọn Build and Run và chọn vị trí lưu file .apk. Sau khi file được tạo và được lưu, nhiệm vụ của bạn là di chuyển file vào bộ lưu trữ trên điện thoại và cài đặt file theo cách thủ công.
Một cách khác để thử nghiệm ứng dụng là thông qua Unity Editor. Bằng cách nhấn nút Play nằm giữa góc trên cùng màn hình, Unity sẽ xây dựng và chạy ứng dụng của bạn. Tuy nhiên để áp dụng cách này để thử nghiệm ứng dụng trên Android, chúng ta sẽ phải tải xuống và cài đặt Unity Remote 4, hiện có sẵn trên Play Store và App Store.
Tải Unity Remote 4 về máy và cài đặt tại đây.
Link:
Unity Remote cho phép người dùng thử nghiệm game, ứng dụng của mình trên Unity mà không cần phải tạo bản build đầy đủ mỗi lần thử nghiệm. Điều này sẽ giúp tiết kiệm được nhiều thời gian. Hạn chế lớn nhất của Unity Remote là làm giảm chất lượng đồ họa trên điện thoại.
Trên đây là 3 phương pháp chạy thử nghiệm game, ứng dụng hiệu quả nhất. Với các phương pháp này, bạn có thể thấy các mã hoạt động như thế nào.
Ngoài ra bạn cũng có thể áp dụng các phương pháp khác để thử nghiệm ứng dụng của mình. Phương pháp khác mà Taimienphi.vn muốn đề cập ở đây là breakpoint. Nếu phát hiện các mã bị lỗi, breakpoint sẽ dừng chương trình và cung cấp đầy đủ các thông tin vị trí mã bị lỗi.
Để tạo breakpoint, tìm dòng mã mà bạn nghi ngờ bị lỗi, click vào lề đầu tiên bên trái. Trên màn hình bạn sẽ thấy có chấm màu đỏ, di chuột qua chấm đỏ này để tìm vị trí của breakpoint.
Trong ảnh chụp màn hình dưới đây, dòng mã "if (explosionEffect == null" bị lỗi. Sau khi đã tạo breakpoint, trên cửa sổ Visual Studio click chọn Debug =>Start Debugging hoặc nhấn phím F5. Thao tác này để chạy chương trình trong Unity và liên kết nó với VS. Ở góc dưới cùng cửa sổ VS bạn sẽ thấy có thanh màu đỏ kèm theo thông báo Ready.
Truy cập Unity, tìm và click chọn biểu tượng nút Play để chạy ứng dụng, game đến khi breakpint chuyển hướng bạn đến cửa sổ VS, chứa các thông tin về cách mà chương trình chạy.
Sau khi quá trình chạy thử nghiệm hoàn tất, nhấn phím Shift + F5 để kết thúc quá trình gỡ lỗi trong VS hoặc quay lại menu Debug và click chọn Stop Debugging. Thao tác này để dừng quá trình gỡ lỗi, cho phép ứng dụng, chương trình chạy bình thường.
Một lưu ý nhỏ liên quan đến chính tả và cú pháp. Một số ngôn ngữ lập trình, cụ thể như C# phân biệt chữ hoa, chữ thường, ... .
Bước 6: Tạo Menu chính và HUD
Bước tạo menu / HUD cho ứng dụng cũng khá quan trọng. Menu chính cung cấp cho người dùng các thông tin về ứng dụng cũng như các tùy chọn để cấu hình, sử dụng ứng dụng.

Trong bài viết này Taimienphi.vn sẽ hướng dẫn bạn cách tạo Menu đơn giản. Cụ thể trên menu chính chúng ta sẽ thêm 3 nút Play, Help và Exit. Nút Play sẽ chuyển hướng người dùng đến cửa sổ chính ứng dụng, game. Nút Help chuyển hướng người dùng đến bảng điều khiển trợ giúp, và nút Exit để thoát khỏi game, ứng dụng.
Bạn có thể sử dụng font chữ, hình nền, ... bất kỳ, miễn là phù hợp với ứng dụng, game.
Sau khi tải xuống các font chữ và hình ảnh làm ảnh nền, bước tiếp theo bạn cần làm là nhập các font và hình ảnh vào project Unity trong các thư mục tương ứng (thư mục Fonts và Image).








Tạo Menu
Để tạo Menu, trước hết chúng ta sẽ tạo một Scene mới bằng cách nhấn Ctrl + N hoặc truy cập File =>New Scene, đặt tên cho scene là Menu hoặc Main Menu.
Sau khi đã tạo xong scene, tiếp theo chúng ta sẽ thêm Canvas. Canvas này cho phép chúng ta sử dụng tất cả các tính năng UI.
Để tạo Canvas, kích chuột phải vào Hierarchy =>UI =>Canvas. Trên cửa sổ Inspector của Canvas, thiết lập mục Render Mode là Screen Space - Overlay và đánh tích chọn tùy chọn Pixel Perfect.
Mục Canvas Scaler, thay đổi giá trị Scale Mode từ Constant Pixel Size thành Scale With Screen Size. Thay đổi giá trị mục Reference Resolution thành độ phần giải của màn hình điện thoại ở chế độ xoay ngang (trong trường hợp này là 1920 x 1080) và thay đổi giá trị mục Match từ 0 thành 0.5.
Bước tiếp theo là thay đổi giá trị Game View để phù hợp với giá trị Reference Resolution của Canvas. Để làm được điều này, click chọn tab Game nằm góc trên cùng, hoặc cách khác là truy cập Windows =>Game, hoặc nhấn phím Ctrl + 2. Tìm và click chọn tùy chọn Free Aspect nằm góc trên cùng bên tría cửa sổ Game.
Ở góc dưới cùng, bạn sẽ thấy có biểu tượng dấu "+", click vào đó để thay đổi giá trị Type từ Aspect Ratio thành Fixed Resolution.
Thay đổi giá trị mục Label bằng giá trị độ phân giải màn hình thiết bị di động (trong bài viết này là 1080p) và thay đổi giá trị các mục Width & Height bằng giá trị bất kỳ.
Tạo Panel, tương tự như cách chúng ta đã tạo Canvas, nhưng chọn Panel. Nếu Canvas đã được chọn, Panel sẽ tự động làm mục con của Canvas.
Để phân biệt giữa thư mục chính và thư mục con, trong thư mục chính sẽ có biểu tượng mũi tên bên trái, khi bạn click vào đó để hiển thị hoặc ẩn các thư mục con.
Để tạo thư mục con, chỉ cần kích chuột phải vào object trên cửa sổ Hierarchy và tạo object con, sau đó kéo vào object bất kỳ.
Sau khi đã tạo xong, chúng ta có thể thiết lập ảnh nền cho Panel. Trước khi bắt đầu chúng ta sẽ thay đổi tên của Canvas trong cửa sổ Hierarchy thành Menu Canvas và thay đổi tên của Panel thành Background Image. Tiếp theo click chọn Background Image Panel.
Trên cửa sổ Inspector, bạn sẽ thấy có thành phần Image (Script) đính kèm. Nhiệm vụ của bạn là tìm và thay đổi ảnh nguồn. Để làm được điều này, kéo và thả hình ảnh mà bạn đã tải về trên cửa sổ project và kéo vào cửa sổ, hoặc cách khác là click chọn biểu tượng vòng tròn có dấu chấm nhỏ ở giữa. Thao tác này để mở cửa sổ có tên Select Sprite. Tại đây bạn có thể chọn ảnh nền của mình.
Sau khi chọn ảnh nền, bạn tìm và click chọn hộp Color nằm góc dưới cùng và kéo thanh trượt nằm kế bên hộp có tên là A để thiết lập giá trị là 255. .
Để thiết lập Title, tạo một object Text mới, đặt tên là Title, thiết lập làm object con của Background Image. Thay đổi màu sắc cho Text thành màu trắng, thêm text bất kỳ và sử dụng font chữ mà bạn muốn.
Tại mục Paragraph, thay đổi giá trị Alignment bằng giá trị bất kỳ. Tiếp theo click chọn Best Fit và thay đổi giá trị Max Size bằng giá trị bất kỳ. Đảm bảo bạn đã click chọn tùy chọn Best Fit cho các Object Text Game mà bạn đã tạo.
Tiếp theo ở góc trên cùng bên phải, dưới mục Rect Transform bạn sẽ thấy có một hộp có chứa văn bản, đây chính là Anchor. Click chọn Anchor, đồng thời nhấn và giữ phím Alt + Shift và click chọn biểu tượng ở giữa.
Click chọn Add Component =>Shadow và Outline. Tăng giá trị Alpha của các thành phần này lên 255.
Sau khi đã tạo xong ảnh nền, tiếp theo chúng ta sẽ thiết lập các nút. Tạo một Empty Game Object làm con của Background Image Panel và đặt tên là Buttons Layout Manager. Trên cửa sổ Inspector của Empty Game Object, click chọn Add Component, tìm và thêm Vertical Layout Group cho object.
Game Object này sẽ sắp xếp các nút ở vị trí phù hợp. Thay đổi giá trị Anchor thành Stretch Uniform và thay đổi vị trí, trục với Anchor.
Trên màn hình sẽ hiển thị Buttons Layout Manager. Kéo từ trên xuống cho đến khi Buttons Layout Manager hiển thị trong hộp lưới. Nếu không, tìm và click tùy chọn Gizmos nằm góc trên cùng cửa sổ Scene, sau đó click chọn Show Grid.
Tạo một Text Game Object mới, đặt tên là Start và thiết lập giá trị tùy ý. Object này làm con của Background Image.
Quy tắc bất di bất dịch là thiết lập kích thước các nút nhỏ hơn kích thước Title khoảng dưới 10 hoặc 20 pixel.
Thay đổi Text thành Start và thiết lập căn chỉnh theo ý của bạn. Thêm thành phần Button và thay đổi màu sắc bất kỳ cho nút mà bạn muốn.
Sao chép nút này 2 lần bằng cách kích chuột phải vào nút, chọn Duplicate hoặc click chọn nút rồi nhấn Ctrl + D.
Tạo Panel mới đặt tên là Help Panel và thiết lập kích thước Source Image tương tự Background Image. Sao chép Title và thiết lập làm object con của Help Panel. Thay đổi tên Game Object là Help Panel Title và Text là Help Panel.
Sao chép nút và đặt tên là Back, thiết lập thành con của Help Panel, thay đổi Text của nút là Back. Thiết lập anchor, vị trí và trục quay về phía dưới bên trái và thay đổi Pos X thành 10.
Tạo một Text Game Object mới làm con của Help Panel, đặt tên là Help Text Body và thiết lập Anchor là Stretch Uniform. Thay đổi giá trị Top box từ 0 thành 10. Thay đổi giá trị các mục Left, Right và Botton là 10, thiết lập font chữ. Thay đổi giá trị Max Size là 80.
Tiếp theo truy cập File => Build Settings => Add Open Scenes và thêm Menu Scene của bạn. Tiếp theo kéo Menu Scene lên góc trên cùng để số thứ tự là 0 và Main Scene là 1.
Lập trình Menu
Tạo một Script mới và đặt tên là Menu, sau đó nhập đoạn mã dưới đây vào:



Kéo Script vào Menu Canvas, sau đó cuộn xuống góc dưới cùng cửa sổ Inspector, bạn sẽ thấy các mục:
- Start
- Help
- Exit
- Back
- Help Panel
Kéo Game Objects liên quan vào các mục tương ứng.
Nhấn Ctrl đồng thời click chuột chọn các nút Start, Help, Exit và Back và cuộn xuống dưới Script Buton. Ở góc dưới cùng bạn sẽ thấy có danh sách trống có tên On Click (). Click chọn biểu tượng dấu "+". Kéo Menu Canvas Game Object vào khung None (Object). Menu No Function sẽ được kích hoạt.
Click chọn nút Start, sau đó click chọn menu No Function và cuộn xuống dưới danh sách tìm Menu. Click chọn StartPress () để tạo menu StartPress. Thực hiện tương tự với các nút Help, Exit và Back.
Đến bước này chúng ta sẽ chạy thử nghiệm xem ứng dụng và các nút có hoạt động đúng cách hay không.
Tạo một Panel mới làm con của Background Image và đặt tên là Exit Panel. Thiết lập giá trị Background Colour cho panel mới cho phù hợp với màu nền và thiết lập các giá trị Top và Bottom là 450, Right và Left là 760.
Sao chép Title và thiết lập làm con của Exit Panel. Giảm kích thước văn bản sao cho kích thước này không chiếm quá nhiều không gian.
Sao chép nút Play 2 lần, thiết lập làm con của Exit Panel, thay đổi Anchor, Position & Pivot thành Bottom Left và giá trị các mục khác là Bottom Right.
Thay đổi tên của nút nằm góc dưới cùng bên phải là Yes, nút dưới cùng bên trái là No.
Mở Menu Script và thêm 2 nút vào nút Back và GameObject trong Help Panel, sử dụng đoạn mã dưới đây:
public Button yes;
public Button no ;
Và:
public GameObject exitPanel;
Thêm dòng mã dưới đây vào hàm Start, dưới dòng helpPanel.SetActive (false);
exitPanel.SetActive(false);
Thay đổi hàm ExitPress từ Application.Quit(); thành exitPanel.SetActive(true); .
Tiếp theo cuộn xuống dưới cùng script, thêm đoạn mã dưới đây vào hàm BackPress():
Cuối cùng quay trở lại Unity, click chọn nút Yes và thay đổi Function từ StartPress () thành YesPress (), thay đổi nút No thành NoPress(). Ngoài ra cần đảm bảo bạn đã gán các biến công khai trong script Menu Canvas. Click chọn nút Play và thử nghiệm nút Exit.
Tạo và lập trình HUD
Quay trở lại Main Scene và tạo một Canvas mới, đặt tên là HUD Canvas và thiết lập giá trị giống Main Menu Canvas.
Thêm Text Game Object làm con của Canvas, đặt tên là Back To Main Menu, thiết lập font chữ, kích thước và căn chỉnh theo ý bạn.
Tạo một script mới đặt tên là HUD và nhập đoạn mã dưới đây vào:


Kéo script vào HUD Canvas, thiết lập script tương tự như Main Menu, sau đó thiết lập nút bằng cách kéo HUD Canvas vào khung On Click (). Chọn hàm BackToMainMenuPress và chạy thử nghiệm nút bằng cách click chọn biểu tượng nút Play.
Bước 7: Sắp xếp Hierarchy
Quay trở lại Main Scene và tạo Empty Game Object mới đặt tên là Effects. Kéo tất cả Explosions và Trails Game Objects vào script Effects này. Sau đó kéo Effects Game Object vào Scripts. Sử dụng hệ thống này để sắp xếp các project mà bạn đã tạo.
https://thuthuat.taimienphi.vn/cach-tao-ung-dung-android-su-dung-unity-22949n.aspx
Bài viết trên đây Taimienphi.vn vừa hướng dẫn bạn cách tạo ứng dụng Android sử dụng Unity. Nếu có bất kỳ thắc mắc hoặc câu hỏi nào cần giải đáp, bạn đọc có thể để lại ý kiến của mình trong phần bình luận bên dưới bài viết nhé.