Nếu bạn tách bộ sưu tập Blu-Ray của mình để tạo thư viện tiện lợi hơn, khi đó bạn nên burn một bản sao lưu hoặc sử dụng bản sao để tránh trường hợp làm hỏng bản gốc ban đầu. Dưới đây là cách tạo đĩa Blu-Ray từ video bất kỳ để phát trên Windows hoặc macOS.
Trên Windows bạn có thể sử dụng ImgBurn đê ghi ISO image vào đĩa và trên macOS bạn có thể sử dụng Finder để ghi ISO image trực tiếp vào đĩa.
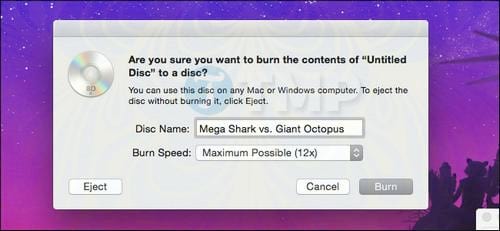
Để tạo đĩa Blu-Ray từ video bất kỳ , tất cả những gì bạn cần chuẩn bị:
- Một ổ ghi Blu-Ray: Tính đến thời điểm hiện tại, Blu-ray đã trở thành một chuẩn chung, trên nhiều dòng máy tính, các nhà sản xuất đã bỏ hẳn ổ đĩa quang học (optical drive). Nếu chưa có, bạn sẽ phải mua một ổ ghi Blu-Ray, giá của nó thường dao động trong khoảng từ 40 - 60 USD, tùy thuộc vào việc bạn muốn mua ổ đĩa trong hay ổ đĩa ngoài. Nếu muốn ghi Blu-Rays từ Mac, bạn sẽ cần một ổ ghi bên ngoài, vì hầu hết Mac không thể sử dụng ổ đĩa trong mà không có một số loại “hàng rào” bao vây.
- Đĩa Blu-Ray trắng: Tất nhiên, bạn sẽ phải có một đĩa trống để ghi phim (hoặc video bất kỳ) của mình. Đĩa Blank Blu-Ray trắng thường có giá đắt hơn so với đĩa DVD, nhưng giá có thể rẻ hơn nếu bạn mua với số lượng lớn. Đĩa trắng cũng có hai loại: lớp đơn và lớp kép. Đĩa Blu-Rays lớp đơn có thể lưu trữ lên đến 25GB, còn Blu-Rays lớp kép có thể lưu trữ đến 50GB.
- TsMuxeR (Windows / Mac): Trước khi ghi video vào đĩa, bạn phải thiết lập đúng định dạng video. Nếu video của bạn ở định dạng MP4, MKV, hoặc các định dạng phổ biến khác hỗ trợ, tsMuxeR là một tiện ích đơn giản có thể tổ chức lại các file này thành một thứ gì đó mà đầu đọc Blu-Ray của bạn có thể đọc được. Về mặt kỹ thuật, quá trình này được gọi là “muxing” chứ không phải là mã hóa, vì vậy nó sẽ không gây ra các vấn đề về chất lượng video của bạn.
- ImgBurn (Windows): Đây là một công cụ tiện dụng có thể ghi các file, thư mục, hoặc disc image vào một đĩa Blu-Ray. Trong phần hướng dẫn này chúng tôi sẽ sử dụng tsMuxeR để tạo một file ISO mà ImgBurn có thể dễ dàng ghi trực tiếp lên đĩa.
- Finder (Mac): Trên Mac, quá trình ghi đĩa thậm chí còn dễ dàng hơn rất nhiều. Finder có khả năng tích hợp để ghi trực tiếp ISO image miễn là bạn có ổ đĩa được kết nối.
- Cài đặt hoặc cắm ổ đĩa Blu-ray của bạn, cài đặt ứng dụng bạn cần, sau đó kích hoạt tsMuxeR để remux các video của bạn sang định dạng thích hợp.
Bước 1: Chuyển đổi đuổi video sang định dạng Blu-Ray với tsMuxeR
Dù đang sử dụng hệ điều hành nào, bạn sẽ phải chuyển đổi các file video của mình sang định dạng Blu-Ray. Về mặt kỹ thuật, chúng ta sẽ sử dụng một quá trình được gọi là multiplexing hay "muxing".
Trong ngữ cảnh này, muxing liên quan đến việc kết hợp nhiều video hoặc âm thanh thành một định dạng mới mà không thay đổi nội dung của chúng. Mặc dù không nhất thiết phải thay đổi stream audio và âm thanh của bộ phim nhưng bạn cần phải sắp xếp lại chúng thành định dạng đúng để trình phát Blu-Ray có thể đọc được, để đổi đuôi video sang Blu-Ray, bạn có thể sử dụng công cụ có tên tsMuxeR hỗ trợ đổi đuôi video sang Blu-Ray tốc độ cao, có sẵn cho cả Windows và Mac.
Để sử dụng tsMuxeR, bạn cần cài đặt chương trình tại đây :
- Cho Windows: Download tsMuxeR
- Cho Mac: Download tsMuxeR cho Mac
Đầu tiên mở tsMuxeR và click chọn Add ở phía bên phải cửa sổ. Tìm file video mà bạn muốn chuyển đổi, sau đó click chọn Open. Bạn có thể tìm thấy danh sách các định dạng video và codec tương ứng mà bạn có thể chuyển đổi trên trang web của ứng dụng tại đây.
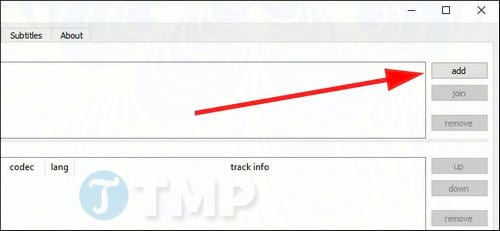
Trong mục Output, chọn "Blu-ray ISO". Bước này sẽ tạo ra một image disc mà bạn có thể ghi trực tiếp vào đĩa từ một số chương trình. Ngoài ra bạn cũng có thể sử dụng “Blu-ray folder” nếu ứng dụng bạn sử dụng không hỗ trợ ISO. Trong bài hướng dẫn này chúng tôi đang sử dụng ImgBurn cho Windows và Finder trên macOS, cả hai đều hỗ trợ ghi ISO, và ngoài ra ImgBurn cũng hỗ trợ ghi các thư mục trực tiếp.
Tiếp theo, ở phía bên phải màn hình, click chọn nút Browse để tìm vị trí lưu trữ các file Blu-Ray đã chuyển đổi. Vị trí lưu trữ này phải có đủ không gian trống để lưu toàn bộ bản sao của phim (hoặc video nào đó) mà bạn muốn ghi, ít nhất là tạm thời, do đó cần đảm bảo có đủ không gian trống trên ổ đĩa đó.

Sau khi hoàn tất, click chọn Start muxing để chuyển đổi (hoặc remux) video của bạn thành thư mục các file mà bạn có thể ghi vào Blue-Ray.

Trường hợp ngược lại, tức là nếu bạn muốn chuyển đổi Bluray sang video, bạn có thể tham khảo nhiều phần mềm hỗ trợ chuyển Bluray sang video trên Taimienphi như WinX Bluray DVD to iPhone Ripper ...
Bước 2: Ghi Image vào đĩa
Sau khi đã chuyển đổi (remux) video của bạn sang định dạng ISO tương thích Blu-Ray, lúc này bạn có thể ghi image đó vào đĩa Blur-Ray trắng và nó sẽ được phát trên bất kỳ trình phát Blu-Ray nào.
File ISO chủ yếu là bản sao của toàn bộ đĩa, vì vậy không cần chuyển đổi file ISO khi sao chép. Trong thực tế, bạn có thể mount (gắn) ISO trên Windows hoặc macOS và sử dụng nó giống như một đĩa trong ổ đĩa.
Một tập tin ISO chủ yếu là một bản sao chính xác của toàn bộ đĩa, vì vậy nó sẽ không cần phải được chuyển đổi trong khi nó được sao chép. Trong thực tế, bạn có thể gắn một tiêu chuẩn ISO trong Windows hoặc macOS và chơi nó như thể nó là một đĩa trong một ổ đĩa. Nếu bạn muốn có một đĩa thật, đây là cách để ghi ISO vào một đĩa trắng.
Windows: ghi ISO bằng ImgBurn
ImgBurn là tiện ích miễn phí có thể dễ dàng ghi các file, thư mục và image vào đĩa, tiến hành mở ImgBurn và click chọn Write image file to disc.

Tại mục Source, click chọn biểu tượng thư mục màu vàn để tìm ISO của phim (video bạn muốn ghi).

Đảm bảo rằng tại mục Destination, ổ đĩa đích của bạn đã được chọn, sau đó click chọn nút Burn ở góc dưới cùng cửa sổ.

ImgBurn sẽ bắt đầu ghi ISO ra DVD, quá trình ghi ISO ra DVD diễn ra sẽ mất một khoảng thời gian, và khay có thể bật ra và đóng lại khoảng một hoặc hai lần, vì vậy hãy chắc chắn rằng ổ đĩa của bạn không bị cản trở. Sau khi đã hoàn tất, bạn có thể phát đĩa mà bạn vừa ghi trên bất kỳ trình phát Blu-ray nào. Sẽ không có menu, vì vậy phim (hoặc các video khác mà bạn ghi) sẽ tự động phát lại ngay khi nó được đưa vào.
macOS: ghi ISO bằng Finder
Trên Mac, Finder có thể ghi trực tiếp ISO image vào ổ đĩa. Mở thư mục có chứa ISO của bạn trên cửa sổ Finder. Sau đó click chọn File và chọn menu có chứa tùy chọn Burn [IMAGE NAME] to Disc.

Trên màn hình xuất hiện một cửa sổ nhỏ, đặt tên cho ổ đĩa của bạn, sau đó click chọn Burn.

Một cửa sổ nhỏ khác với thanh tiến trình sẽ xuất hiện. Sau khi kết thúc, đĩa của bạn sẽ được ghi xong.

https://thuthuat.taimienphi.vn/cach-tao-dia-blu-ray-tu-video-bat-ky-24907n.aspx
Sau khi tạo đĩa blu-ray từ video bất kỳ xong, bạn có thể phát trên bất kỳ trình phát Blu-Ray nào và nó sẽ tự động phát phim của bạn.