Giảm dung lượng MP3 bằng WinZip cho phép bạn lưu nhiều nhạc hơn vào thiết bị hoặc bộ nhớ đám mây của mình. Bạn cũng có thể dễ dàng chia sẻ danh sách phát với bạn bè khi nén file MP3 bằng các công cụ nén mạnh mẽ của WinZip.
Các file MP3 thường có kích thước khá nhỏ vì chúng đã được nén để loại bỏ bất kỳ âm thanh nào mà tai người không thể nghe được. Tuy nhiên, trong một số trường hợp nhất định, bạn có thể muốn nén thêm MP3 sang định dạng Zip, đặc biệt nếu bạn có một file nhạc dài làm cho kích thước của MP3 khá lớn. Phần mềm phổ biến nhất mà bạn có thể sử dụng để nén tệp MP3 là WinZip.
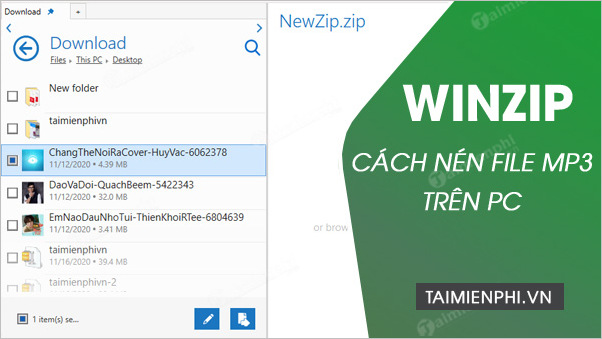
Nén file nhạc bằng WinZip
Cách nén file MP3 bằng WinZip
Cách 1 nén từ thư mục chứa file:
Bước 1: Tải và cài đặt phần mềm WinZip tại đây:
=> Link tải WinZip cho Windows
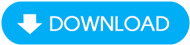
Bước 2: Mở thư mục chứa các file MP3 cần nén. Click chọn 1 file (hoặc giữ phím Ctrl + Click để chọn nhiều file cùng lúc)

Bước 3: Click phải chuột chọn WinZip >>Add to Zip file...

Bước 4: Sau khi click vào Add to Zip file... tệp MP3 sẽ được nén và tệp nén mới sẽ được thêm vào cùng thư mục chứa tệp MP3 gốc.

Cách 2: Nén từ phần mềm WinZip:
Bước 1: Mở WinZip bằng cách nhập từ khóa winzip vào menu Start.

Bước 2: Trên cửa sổ làm việc của phần mềm, bạn click vào menu File và chọn New Zip File.

Bước 3: Trong menu File, chọn đường dẫn đến thư mục chứa file MP3, sau đó click Add to Zip.

Bước 4: Xem kích thước file đầu ra, click OK để tiếp tục.

Bước 5: Click Save as... để chọn vị trí lưu file đầu ra. Sau đó tên vào ô File Name và click Save để lưu lại.

Bước 6: File MP3 sau khi được nén sẽ nằm trong thư mục mà bạn đã lựa chọn trước đó.

https://thuthuat.taimienphi.vn/cach-nen-file-mp3-bang-winzip-61363n.aspx
Như vậy mình đã hướng dẫn bạn nén file MP3 bằng WinZip bằng 2 cách khác nhau. Tùy vào mục đích công việc bạn có thể lựa chọn cách phù hợp nhất. Ngoài nén file, WinZip còn cho phép bạn ghép nối 2 hay nhiều file PDF làm 1. Điều này rất hữu ích khi bạn muốn hợp nhất các file PDF nhỏ thành một file lớn để tiện cho việc sử dụng.
- Xem thêm: Cách ghép nhiều file pdf thành 1 bằng WinZip