Có rất nhiều cách giúp bạn lấy lại mật khẩu, password máy tính trên Windows 7 từ dễ đến khó, tuy nhiên không phải trường hợp nào cũng có thể sử dụng một cách duy nhất. Chính vì thế mà trong bài viết này chúng tôi sẽ hướng dẫn thêm cho các bạn 1 cách để có thể lấy lại pass Win 7 pro nhé.
Lấy lại pass Win 7 có rất nhiều cách và bạn đã biết được bao nhiêu trong số chúng, đơn giản vì không phải cách nào cũng có thể áp dụng được cho tất cả các trường hợp quên mật khẩu Win 7 gây ra và nếu như bạn biết được càng nhiều cách lấy lại mật khẩu Windows 7 thì khả năng lấy lại khi quên mật khẩu Windows lại càng cao.

Trong bài viết này Taimienphi.vn sẽ hướng dẫn bạn sử dụng Command Prompt kèm với Registry, 2 thành phần rất hữu ích với nhiều tính năng chưa được khám phá hết để lấy lại pass Windows 7. Hơn thế nữa cách này có thể áp dụng được cho rất nhiều trường hợp khác nhau khi bạn quên mật khẩu và bao gồm nhiều hệ điều hành. Do đó bạn đọc nên tham khảo kĩ hướng dẫn dưới đây trước khi thực hành nhé.
Lấy lại pass Windows 7, khôi phục mật khẩu Win 7
Bước 1: Để có thể lấy lại pass Windows 7 bạn cần phải có đĩa DVD chứ bộ cài Windows 7 hoặc ít nhất usb chứa bộ cài, nếu chưa biết cách tạo có thể xem hướng dẫn cài Windows 7 và làm theo.
Bước 2: Bạn vẫn tiến hành các bước đầu tiên khi cài Windows 7 như thông thường bằng cách chọn Next.
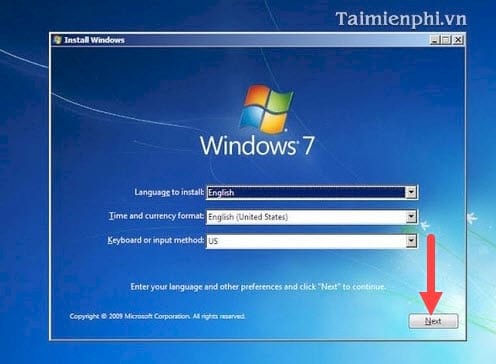
Bước 3: Nhưng đến đây bạn không chọn Install now mà thay vào đó là Repair your computer .

Bước 4: Lúc này hệ thống sẽ cho bạn 5 lựa chọn để có thể sửa máy, chúng ta chọn Command Prompt .

Bước 5: Khi màn hình Command Prompt hiện ra, hãy nhập lệnh regedit vào để mở Registry Editor .

Bước 6: Tiếp theo bạn click vào phần HKEY_LOCAL_MACHINE rồi chọn File >Load Hive .

Bước 7: Trong mục Load Hive hãy mở file theo dòng lệnh sau: D:\Windows|System32\config\SYSTEM và click vào Open .

Bước 8: Lúc này hệ thống yêu cầu bạn nhập một thư mục mới, bạn có thể đề tên bất kỳ nhưng nhớ là ngắn gọn thôi nhé, ở đây Taimienphi.vn điền là 111 .

Bước 9: Trong phần 111 bạn mở tiếp thư mục Setup ,

Bước 10: Lần lượt click vào Cmdline và thay đổi giá trị là cmd.exe rồi OK .

Ở dưới bạn click vào SetupType và thay đổi giá trị bằng 2 .

Bước 11: Cuối cùng bạn click vào lại mục 111 , sau đó chọn File >Unload Hive .

Hệ thống sẽ hỏi bạn có chắc chắn muốn thoát mục này hay không, hãy chọn Yes để đóng Registry Editor lại.

Bước 12: Sau đó thoát toàn bộ ra và khởi động lại máy nhé, lúc này trên màn hình sẽ tự động hiện lên bảng Command Prompt, hãy nhập lệnh net user để kiểm tra tài khoản trong máy.

Bước 13: Tiếp đó bạn chỉ cần xem tài khoản máy là gì và sử dụng cú pháp net use để tiến hành đặt mật khẩu cho tài khoản.

Sau khi thực hiện xong bước này, bạn tắt Command Prompt đi và ngay lập tức sẽ vào được Windows 7 với mật khẩu vừa đặt xong.
Như vậy là chúng ta đã hoàn tất công việc lấy lại pass Windows 7 rồi đấy, cách này có hơi phức tạp và khá dài nhưng bù lại hiệu quả của nó rất cao, áp dụng được rất nhiều trường quên mật khẩu máy tính. Và nếu như bạn không còn cách nào để lấy lại pass Windows 7 thì đây cũng là một trong những phương án mà bạn nên ghi nhớ phòng khi quên mật khẩu máy tính, hơn nữa cách này bạn áp dụng được cho cả Windows 8 lẫn Windows 10.
Để tránh trường hợp phải lấy lại mật khẩu máy tính, trong lúc cài mật khẩu máy tính, các bạn nên lưu lại mật khẩu của mình trên các ứng dụng ghi nhớ hoặc trên điện thoại, và cũng lưu ý khi cài mật khẩu máy tính, bạn nên chọn mật khẩu dễ nhớ với mình.
https://thuthuat.taimienphi.vn/cach-lay-lai-pass-may-tinh-win7-lay-lai-mat-khau-24811n.aspx
Bạn cũng nên tạo thói quen đổi mật khẩu máy tính vừa là cách bảo vệ máy tính tốt hơn cũng tránh trường hợp bị quên như trước đây, chỉ cần bỏ ra một ít thời gian là việc đổi mật khẩu máy tính thành công rồi bạn nhé.