Bạn đã bao giờ nhận thấy lỗi trong video Youtube của mình sau khi đã tải lên hoặc được người khác chia sẻ trên các phương tiện truyền thông xã hội hay chưa? Nếu bạn gặp phải tình huống này, phản ứng đầu tiên của bạn có thể là hoảng loạn và nghĩ rằng mình sẽ phải xóa video cũ và tải lên một video hoàn toàn mới. Tuy nhiên, quá trình này sẽ khiến link video cũ bị chết hoặc không có thống kê lượt xem, bài viết này, chúng tôi sẽ hướng dẫn cách chỉnh sửa video Youtube không làm mất link hoặc thống kê.
Đừng quên rằng bạn cũng sẽ mất tất cả mọi thống kê và bình luận liên quan đến video đã bị xóa. Tuy nhiên, có một giải pháp khác hiệu quả hơn, đó là sử dụng YouTube Editor.

Cách chỉnh sửa video YouTube không làm mất link hoặc thống kê
Bên cạnh những tính năng cơ bản như tạo hình video thu nhỏ, YouTube Editor còn cho phép bạn tự chỉnh sửa video một cách vô cùng hữu ích. Dưới đây, Taimienphi.vn sẽ giới thiệu tới các bạn một số cách để chỉnh sửa lỗi trong video YouTube đã tải lên mà không làm mất link hay số liệu thống kê.
1. Cắt video
Đây có thể là lúc bạn phải cắt bỏ một số phần ở đầu, giữa, hoặc cuối video. Tính năng này thực sự hữu ích đối với những người phát trực tiếp hoặc video có quá nhiều không gian chết cần phải loại bỏ.
Thay vì tải lên một video mới và làm mất các bình luận, URL ban đầu, số lượng người xem, hãy chỉnh sửa video của bạn với YouTube Editor theo các bước dưới đây:
- Đăng nhập vào tài khoản YouTube
- Click vào ảnh đại diện ở góc bên phải
- Chọn YouTube (Beta)
- Nếu bạn sử dụng phiên bản cũ hơn với Creator Studio, hãy click vào đó
- Sau đó, bạn có thể sử dụng Beta Studio
- Click vào tab video ở menu bên trái
- Click vào video thu nhỏ mà bạn muốn chỉnh sửa video Youtube
- Chọn editor ở menu bên trái
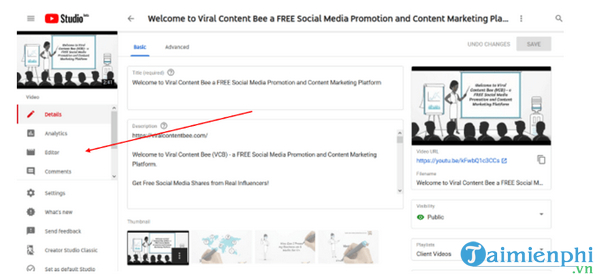
- Bây giờ, bạn đã ở trong trình chỉnh sửa video của YouTube, bạn có thể chọn cắt phần đầu hoặc phần cuối của video. Bất kể bạn muốn cắt phần nào, quá trình thực hiện đều tương tự nhau.

- Click vào trim để hiển thị thanh màu xanh ở đầu và cuối video của bạn

- Di chuột qua thanh màu xanh cho đến khi nó chuyển sang màu trắng và hiển thị mũi tên kép. Khi đó, bạn có thể kéo thanh này vào phần mà bạn muốn giữ lại
- Thực hiện thao tác giống nhau cho dù bạn muốn cắt phần đầu hay phần cuối của video

- Lưu ý, sau khi chọn, phần bị cắt bỏ sẽ được hiển thị màu tối hơn so với phần còn lại của video
- Bây giờ, click vào preview để xem trước kết quả
- Bạn có thể tiếp tục thực hiện chỉnh sửa bằng cách click vào edit trim
- Khi đã hài lòng với những chỉnh sửa video YouTube ở trên, click save. Phần được đánh dấu (trong ảnh phía trên) sẽ bị cắt bỏ khỏi video của bạn.
- Khi đang tiến hành chỉnh sửa, video gốc sẽ vẫn được hiển thị với người xem cho đến khi nó được thay thế bởi phiên bản chỉnh sửa video YouTube đã hoàn tất. Có thể mất tới vài giờ để hoàn thành quá trình này.
- Để cắt bỏ một phần video mà không phải ở đầu hoặc cuối, đầu tiên, hãy chọn điểm đầu của phần mà bạn muốn cắt bỏ.
- Sau đó, click vào trim và chọn split

- Khi đã click vào split, bạn sẽ tìm thấy một thanh màu trắng khác xuất hiện như khi bạn thực hiện cắt phần đầu hoặc cuối. Kéo thanh màu trắng này tới điểm cuối của phần bạn muốn cắt.

Nếu muốn, bạn có thể cắt nhiều phần khác nhau trong cùng một video cùng lúc
- Click preview để xem trước những chỉnh sửa mà bạn đã thực hiện

- Click edit trim nếu muốn tiếp tục chỉnh sửa video YouTube
- Khi đã hài lòng, chọn save.
Không click vào nút "x" trong phần mà bạn vừa chọn. Bạn sẽ không cắt bỏ được phần đó, ngược lại, vùng chọn sẽ biến mất.

Bạn sẽ không thể lưu video đã chỉnh sửa nếu chưa xem trước nó. Nút save sẽ có màu xám. Tuy nhiên, khi bạn đã xem trước các chỉnh sửa của mình, nút save sẽ chuyển sang màu xanh và bạn có thể lưu video.
2. Chỉnh sửa âm thanh

Chỉnh sửa âm thanh hoặc nhạc nền của một video YouTube là một công việc khá đơn giản. Bạn có thể thay đổi hoặc bổ sung âm nhạc vào video của bạn từ hơn 150,000 bản nhạc miễn phí trên kênh YouTube bằng cách sau:
- Sử dụng trình cắt video ở trên, tìm phần music note và click vào phần thả xuống ở bên cạnh
- Khi bạn click vào nút âm thanh màu xanh, bạn sẽ được chuyển sang một màn hình khác

- Chọn một trong những bản nhạc do YouTube cung cấp. Bạn có thể lọc theo thể loại (genre), nhạc thể (mood), hoặc thời gian (duration).

- Khi đã chọn được bản nhạc mà mình yêu thích, click add to video, sau đó chọn save. Như vậy là bạn đã chỉnh sửa thành công.
Cắt video YouTube và chỉnh sửa âm thanh là 2 cách để tránh làm mất link hoặc các con số thống kê. Tuy nhiên, nhiều tính năng khác của YouTube Editor còn có thể giúp bạn tăng lượng truy cập và lượt thích cho video của mình. Ví dụ như:
3. Bổ sung End Screen
Sử dụng YouTube Editor, bạn có thể bổ sung end screen để:
- Xem video tải lên gần đây nhất
- Cung cấp link đến video liên quan trên kênh của bạn
- Hướng người xem đến một video hoặc danh sách phát cụ thể trên kênh của bạn
- Kêu gọi mọi người đăng kí kênh của bạn
- Bạn có thể lựa chọn sử dụng mẫu end screen có sẵn hoặc tạo từ đầu.

4. Làm mờ đối tượng
Sẽ có đôi lúc bạn không muốn hiển thị khuôn mặt của ai đó trên video. Thay vì bỏ đoạn đó đi, bạn có thể sử dụng tính năng làm mờ khuôn mặt (blur face) của YouTube. Bạn có thể chọn làm mờ bất cứ đoạn nào trong video của mình.
https://thuthuat.taimienphi.vn/cach-chinh-sua-video-youtube-khong-lam-mat-link-hoac-thong-ke-55636n.aspx
Với những hướng dẫn trên đây của Taimienphi.vn, bạn sẽ không cần phải lo lắng về việc gỡ một video YouTube bị lỗi, thay vào đó, bạn hoàn toàn có thể chỉnh sửa nó. Với YouTube Editor, chỉnh sửa video sau khi đã đăng mà không làm mất link gốc hoặc thống kê là điều hoàn toàn có thể. Trên Youtube có rất nhiều video hay, các bạn có thể tải video trên Youtube về máy tính của mình để xem hoặc tạo nhiều video clip độc đáo cho riêng mình.