File hosts là một tệp tin lưu trữ thông tin được sử dụng để ánh xạ máy chủ hoặc hostnames đến địa chỉ IP. Việc edit file host sai cách có thể khiến bạn không thể truy cập Internet. Vì vậy, trong bài viết này, Taimienphi.vn sẽ hướng dẫn bạn cách chỉnh sửa file hosts trên Windows 11 với các bước thực hiện cụ thể.
File Host giúp chặn các nhà quảng cáo, trình theo dõi, hoặc các trang web của bên thứ ba để bảo vệ quyền riêng tư của bạn. File hosts cũng hữu ích đối với các nhà phát triển để kiểm tra ứng dụng của họ, khi ứng dụng không thể phân giải một IP thông qua DNS hoặc phải phân giải thành một IP khác với IP DNS công cộng. Đôi khi, bạn có thể cần phải chỉnh sửa file hosts trên Windows 11 để phục vụ cho các mục đích cá nhân và dù lý do là gì, bạn hoàn toàn có thể làm được điều đó với hướng dẫn được chia sẻ dưới đây.

Hướng dẫn chỉnh sửa file host trong Windows 11
Cách chỉnh sửa file host trên Windows 11
Có hai cách để chỉnh sửa file host trên Windows 11. Cách đầu tiên liên quan đến việc tạo một bản copy của file gốc và sau đó thay thế nó trong Notepad. Cách thứ hai là sử dụng dòng lệnh.
1. Cách chỉnh sửa file host trên Windows 11 bằng Notepad
Cách dễ dàng nhất để edit file host trên Win 11 là tạo một bản copy của nó và sau đó thay thế bản gốc trong thư mục "etc".
Đầu tiên, bạn tạo bản copy của file hosts với các bước thực hiện như sau:
Bước 1: Nhấn phím tắt Windows + E để mở File Explorer.
Bước 2: Tiếp theo, dán đường dẫn sau đây vào File Explorer và nhấn Enter:
%SystemRoot%\System32\drivers\etc\
Bước 3: Trong danh sách các file, bạn sẽ thấy một tệp có tên host. Bạn sao chép và dán nó vào màn hình Desktop.
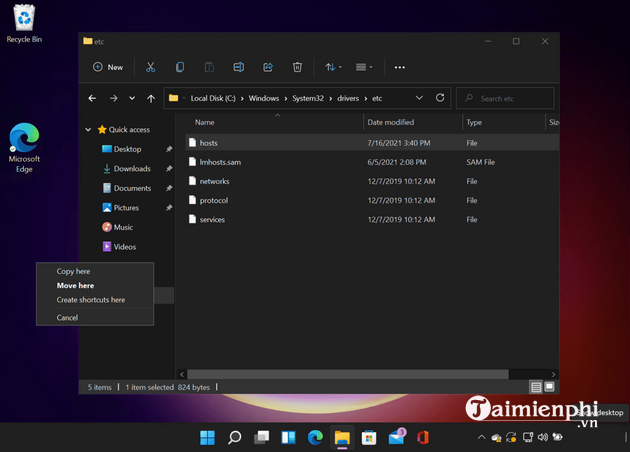
Bây giờ, bạn có thể tiến hành chỉnh sửa file host trên Windows 11 bằng Notepad theo hướng dẫn dưới đây:
Bước 1: Nhập từ khóa Notepad vào Windows Search và click chuột phải vào kết quả tìm kiếm tương ứng, chọn Run as administrator.
Bước 2: Sau đó, bạn kéo file hosts từ màn hình Desktop vào cửa sổ Notepad.
Bước 3: Thêm địa chỉ IP và tên miền mới vào cuối tệp. Chẳng hạn như trong bài viết này, Taimienphi.vn thêm 192.168.1.10 BOBPC

Bước 4: Nhấn phím tắt Ctrl + S để lưu file và đóng Notepad.
Bước 5: Bây giờ, bạn kéo file hosts từ màn hình Desktop và thả nó vào cửa sổ File Explorer.
Bước 6: Trong hộp thoại Replace or Skip Files, bạn click chọn Replace the file in the destination.

Bước 7: Trong hộp thoại Destination Folder Access Denied, bạn nhấp vào Continue. Bạn có thể phải đồng ý hoăc được yêu cầu nhập tên người dùng và mật khẩu quản trị viên để hoàn tất hoạt động.

Bước 8: Bạn mở ứng dụng NotePad một lần nữa và kéo file hosts từ File Explorer vào cửa sổ Notepad.
Bước 9: Bây giờ, bạn sẽ nhìn thấy mục nhập mới của bạn trong file hosts.
- Xem thêm: Cách chỉnh ngày giờ trên Windows 11
2. Cách chỉnh sửa file host trên Windows 11 bằng Command Prompt
Phương pháp này sử dụng dòng lệnh và nhanh hơn nhiều so với cách đầu tiên. Bạn thực hiện như sau:
Bước 1: Nhập từ khóa cmd vào Windows Search và click chuột phải vào kết quả tìm kiếm tương ứng, chọn Run as administrator hoặc nhấp chọn Run as administrator ở bảng bên phải.

Bước 2: Click Yes hoặc cung cấp tên người dùng và mật khẩu quản trị viên khi được nhắc để thực hiện hành động.
Bước 3: Trong cửa sổ Command Prompt, bạn sử dụng lệnh echo sau để thêm địa chỉ IP và tên miền mới vào file hosts. Trong ví dụ này, Taimienphi.vn thêm 192.168.1.12 TOMPC vào file hosts.
echo 192.168.1.12 TOMPC >> %SystemRoot%\System32\drivers\etc\hosts

Bước 4: Để kiểm tra xem file hosts đã được cập nhật hay chưa, bạn sử dụng lệnh type sau:
type %SystemRoot%\System32\drivers\etc\hosts

Như vậy, bạn đã chỉnh sửa file host trong Windows 11 thành công. Windows 11 có thể trông rất khác so với Windows 10, nhưng hầu hết các yếu tố cơ bản vẫn giữ nguyên như cũ, đặc biệt là cấu trúc tệp và thư mục trên hệ thống Windows. Bạn có thể dễ dàng điều hướng và sử dụng các thủ thuật Windows 11 tương tự như bạn đã dùng trong Windows 10.
https://thuthuat.taimienphi.vn/cach-chinh-sua-file-hosts-tren-windows-11-65244n.aspx
Bên cạnh đó nếu chưa quen với menu chuột phải trên Windows 11 và muốn đưa menu chuột trên Windows 10 lên Windows 11 để sử dụng bạn có thể tham khảo hướng dẫn tại đây và làm theo nhé.
- Xem thêm: Cách đưa Menu chuột phải Windows 11 về giống Windows 10