Arch Linux là một bản phân phối Linux nhẹ và linh hoạt, sử dụng các gói tối ưu hóa cho i686 và x86_64, cải thiện hiệu suất tốt hơn so với các bản phân phối khác. Bài viết dưới đây Taiamienphi.vn sẽ hướng dẫn bạn cách cài hệ điều hành Arch Linux trên thiết bị của mình.
Arch Linux là một trong những hệ điều hành Linux phổ biếnnhất.Để cài hệ điều hành Arch Linux , bước đầu tiên bạn cần làm là tải file ISO Arch Linux, sau đó burn file vào ổ CD trống và chèn vào ổ đĩa quang của máy tính mà bạn muốn cài đặt Arch Linux.
Tải file ISO Arch Linux về máy tại đây : Download Arch Linux
Khi ổ CD khởi động, trên màn hình bạn sẽ nhìn thấy cửa sổ chào mừng. Nhấn Enter để khởi động:
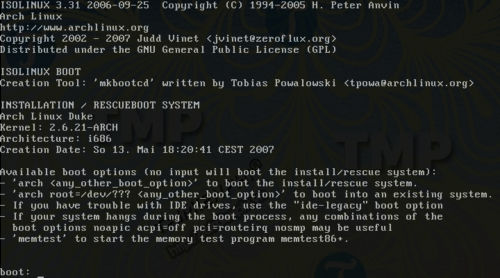
Khi ổ CD load, bạn sẽ nhìn thấy cửa sổ khác có chứa một số tùy chọn. Điều quan trọng cần nhớ là lệnh bắt đầu quá trình cài đặt: /arch/setup. Tuy nhiên, trước khi khởi chạy thuật sĩ cài đặt, bạn cần tạo một số phân vùng với cfdisk.
Phân vùng ổ đĩa bằng cfdisk
Trước hết, bạn cần nắm được cách sử dụng cfdisk:
- Mũi tên lên / xuống cho phép bạn điều hướng qua các phân vùng / không gian trống.
- Mũi tên trái / phải cho phép bạn điều hướng thông qua các chức năng hiện có.
- Phím Enter thực thi chức năng được chọn.
Tiếp theo, nếu trên ổ cứng còn sót lại một số phân vùng còn sót, chọn từng phân vùng đó và sử dụng mũi tên trái chọn chức năng Delete. Lúc này ổ cứng trống (không có phân vùng), bạn mới có thể bắt đầu thực hiện quá trình phân vùng.
Tạo phân vùng Swap
Bước 1: Chọn New.
Bước 2: Chọn Primary.
Bước 3: Nhấn phím Backspace để xóa kích thước hiện tại (tổng dung lượng ổ cứng) và nhập vào kích thước mới tăng gấp đôi dung lượng RAM hiện có trên máy tính.
Bước 4: Điều hướng đến mục Type, nhấn Enter 2 lần và thiết lập giá trị là 82 (đó là giá trị mặc đinh, vì vậy tất cả những gì bạn cần làm là nhấn Enter lại lần nữa).
Tạo phân vùng root
Bước 1: Sử dụng mũi tên lên, chọn Free space.
Bước 2: Chọn New.
Bước 3: Chọn Primary.
Bước 4: Giữ nguyên kích thước, hoặc nếu không muốn phân phối tất cả không gian trống còn lại cho máy chủ, bạn có thể nhập vào kích thước mới (tối thiểu 5GB).
Bước 5: Chọn Bootable.
Sau khi đã có phân vùng swap và phân vùng root, sử dụng mũi tên trái điều hướng cho đến khi tìm thấy chức năng Write rồi nhấn Enter, nhập Yes để ghi tất cả các thay đổi vào ổ đĩa. Sau đó điều hướng đến chức năng Quit rồi nhấn Enter.
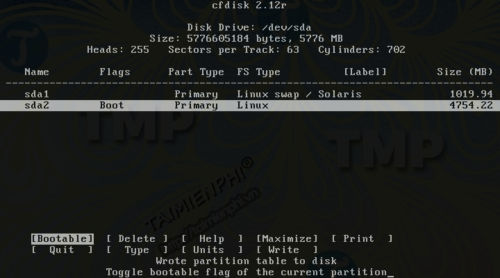
Quay trở lại cửa sổ dòng lệnh, nhập /arch/setup vào đó.

Lúc này bạn sẽ nhìn thấy cửa sổ chào mừng. Click chọn OK:

Chọn nguồn cài hệ điều hành Arch Linux , trong trường hợp này là tùy chọn đầu tiên (CD-ROM or OTHER SOURCE):

Bạn sẽ được đưa đến Menu chính, tại đây bạn có thể kiểm soát toàn bộ quá trình cài đặt:

Các tùy chọn bao gồm:
1. Prepare Hard Drive
2. Select Packages
3. Install Packages
4. Configure System
5. Install Kernel
6. Install Bootloader
7. Exit Install
Nhập tùy chọn đầu tiên (Prepare Hard Drive) và chọn tùy chọn thứ 3 (Set Filesystem Mountpoints):

Chọn phân vùng Swap . Trong ví dụ này là /dev/sda1:

Khi được hỏi có muốn tạo filesystem (hệ thống tập tin) trên /dev/sda1, bạn chọn Yes:

Sau đó chọn phân vùng root (/) (/dev/sda2):

Và chọn hệ thống tập tin cho phân vùng. Ext3 là sự lựa chọn hoàn hảo:

Khi được hỏi có muốn tạo filesystem (hệ thống tập tin) trên /dev/sda1 không, bạn chọn Yes.

Sau khi hoàn tất, chọn Done:

Sau đó bạn sẽ được hỏi có muốn tạo và mount (gắn) các hệ thống tập tin hay không, như ảnh màn hình dưới đây. Bạn chọn Yes:

Chờ khoảng vài giây và bạn sẽ nhận được thông báo nói rằng tất cả các phân vùng được mount thành công. Click chọn OK để quay trở lại menu Prepare Hard Drive.

Chọn tùy chọn Return to Main Menu .
Chọn tùy chọn thứ 2, Select Packages và chọn tùy chọn đầu tiên Mount the CD-ROM and install it from there):

Chọn ổ CD có chứa gói cài đặt Arch Linux:

Chờ cho đến khi ổ CD được mount và hoàn tất quá trình, bạn sẽ nhận được thông báo chọn gói cài đặt. Bạn cần đọc kỹ thông báo này.

Trong ví dụ này là chọn hết tất cả các gói cài đặt, nếu muốn cài đặt Arch hoàn chỉnh, bạn có thể thực hiện tương tự:

Khi được hỏi có muốn chọn tất cả các gói theo mặc định hay không, bạn chọn Yes:

Sau đó bạn sẽ thấy tất cả các gói được cài đặt trên hệ thống. Nếu biết bạn có thể gỡ bỏ một số gói, hoặc nếu không, bạn click chọn OK và trở lại menu chính:

Chọn tùy chọn thứ 3 (Install Packages):

Bạn sẽ nhận được thông báo nói rằng gói cài đặt sẽ bắt đầu và mất khoảng vài phút để thực hiện. Click chọn OK và khi được hỏi có muốn giữ các gói cài đặt trong bộ nhớ cache pacman không , bạn chọn No.
Quá trình cài đặt sẽ bắt đầu:

Sau khi quá trình cài đặt hoàn tất, bạn sẽ nhận được thông báo. Click chọn Continue.

Lúc này bạn sẽ được đưa trở lại menu chính. Tại đây bạn chọn Configure System.
Trong câu hỏi đầu tiên, bạn chọn Yes:

Nếu cần hỗ trợ khởi động từ ổ USB, bạn chọn Yes, nếu không chọn No:

Nếu cần hỗ trợ khởi động từ các thiết bị firewire, bạn chọn Yes, nếu không chọn No:

Nếu muốn khởi động từ các thiết bị pcmcia, trên cửa sổ tiếp theo bạn chọn Yes, hoặc nếu không bạn chọn No:

Với phần hỗ trợ NFS share, bạn chọn Yes trên cửa sổ tiếp theo, hoặc chọn No nếu không muốn khởi động từ NFS shares:

Nếu muốn khởi động từ RAID, bạn chọn Yes hoặc nếu không bạn chọn No trong trường hợp không biết RAID là gì:

Tương tự với raid mdp/partition, bạn chọn No nếu không biết raid mdp/partition là gì:

Nếu cần hỗ trợ khởi động từ các phân vùng lvm2:

Nếu muốn khởi động từ phân vùng mã hóa (encrypted partition), bạn chọn Yes:

Nếu được hỏi có muốn khởi động từ kernel với file DSDT tùy chỉnh hay không, bạn chọn No:

Bạn sẽ được hỏi lựa chọn console mặc định dựa trên trình soạn thảo văn bản, chọn nano nếu là người dùng có ít kinh nghiệm. Sau đó bạn sẽ thấy danh sách các file cấu hình quan trọng mà bạn có thể tinh chỉnh để đáp ứng các yêu cầu của mình:

Taimienphi.vn khuyến cáo bạn giữ nguyên các file cấu hình và truy cập tùy chọn Root-Password để thiết lập mật khẩu cho tài khoản root (tài khoản admin hệ thống). Nhập mật khẩu vào đó rồi nhấn Enter và nhập lại mật khẩu lần nữa để xác nhận. Nếu thành công, bạn sẽ được đưa trở lại menu Configuration, tại đây bạn có thể thiết lập máy nhân bản cho trình quản lý gói Pacman hoặc trở lại menu chính:

Tùy chọn Install the Kernel cho phép bạn cài đặt kernel:

Trên màn hình bạn sẽ nhìn thấy danh sách chỉ có 1 kernel duy nhất, không còn lựa chọn nào khác là chọn kernel mặc định:

Bạn sẽ được hỏi có muốn lưu gói cài đặt trong bộ nhớ cache pacman hay không. Chọn No và kernel sẽ được cài đặt. Sau khi kernel được cài đặt xong, bạn sẽ nhận được thông báo hoàn tất quá trình, cuộn xuống cho đến khi nhìn thấy Package Installation Complete và click chọn Continue. Trên màn hình bạn sẽ nhận được thông báo nói rằng kernel được cài đặt thành công.

Click chọn OK và bước tiếp theo là cấu hình kernel. Trong câu hỏi đầu tiên, bạn chọn Yes:

Trước khi xây dựng lại image fallback, bạn nên xem lại cấu hình file. Click chọn OK và bạn sẽ được chuyển đến trình soạn thảo văn bản (GNU nano). Nếu là người dùng chưa có nhiều kinh nghiệm, bạn nhấn Ctrl + X để thoát khỏi trình soạn thảo:


Image fallback sẽ được xây dựng lại, quá trình này sẽ mất khoảng vài giây:

Quay trở lại menu chính và chọn tùy chọn Install Bootloader:

Tại đây có 2 tùy chọn: GRUB và LILO. Nếu không biết lựa chọn tùy chọn nào, bạn chọn GRUB:

Trước khi cài đặt GRUB, lời khuyên cho bạn là xem lại file cấu hình. Click chọn OK và bạn sẽ được chuyển đến trình soạn thảo văn bản (GNU nano):

Nhấn Ctrl + X để thoát khỏi trình soạn thảo nếu là người dùng ít kinh nghiệm:

Sau đó bạn phải chọn khởi động thiết bị từ nơi mà GRUB boot loader sẽ được cài đặt. Chọn tùy chọn mặc định là /dev/sda (MBR) rồi nhấn Enter:

Lúc này bạn sẽ được hỏi nếu đã cài đặt RAID:

GRUB được cài đặt thành công và trên màn hình hiển thị thông báo như dưới đây. Click chọn OK:

Thoát khỏi trình cài đặt và nhập reboot:

Tháo ổ CD ra khỏi ổ đĩa quang. Hệ thống sẽ khởi động từ ổ cứng và bạn sẽ nhìn thấy GRUB boot loader. Nhấn Enter chọn tùy chọn mặc định (Arch Linux) hoặc chờ khoảng 5 giây để hệ thống khởi động:

Trên cửa sổ dấu nhắc lệnh, nhậproot vào đó và mật khẩu mà bạn thiết lập khi cài đặt hệ thống. Khi đăng nhập, bạn nhập startxđể truy cập môi trường đồ họa:

Như vậy là bạn đã hoàn tất quá trình cài đặt hệ điều hành Arch Linux.
https://thuthuat.taimienphi.vn/cach-cai-he-dieu-hanh-arch-linux-30547n.aspx
Bài viết trên Taimienphi.vn vừa hướng dẫn bạn cách cài hệ điều hành Arch Linux. Các bước thực hiện không phải quá khó phải không nào. Nếu bạn thích dùng Windows 10, tham khảo cách cài Windows 10 tại đây nhé. Chúc các bạn thành công!