Khi các file PDF của bạn có dung lượng quá lớn, việc gửi qua email sẽ gặp nhiều rắc rối. Free PDF Compressor sẽ giúp bạn giải quyết vấn đề này, thu nhỏ dung lượng các file PDF một cách nhanh chóng và hiệu quả.
Free PDF Compressor giúp bạn giảm kích thước tối đa cho các file PDF, nhờ vậy bạn sẽ dễ dàng đính kèm các file PDF để gửi Email hoặc upload các file này trên mạng.
Hướng dẫn cài Free PDF Compressor
Bước 1: Mở thư mục chứa file cài, thường được lưu với tên freepdfcompressor.exe.
Hoặc nếu máy tính chưa có, bạn có thể download phiên bản mới nhất TẠI ĐÂY.
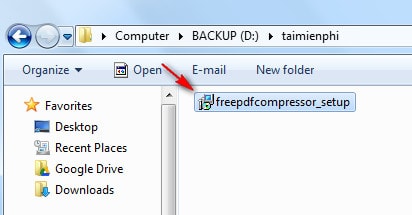
Bước 2: Click Next.
Cửa sổ mới sẽ hiện lên với các điều khoản => Chọn I Accept the agreement => Next
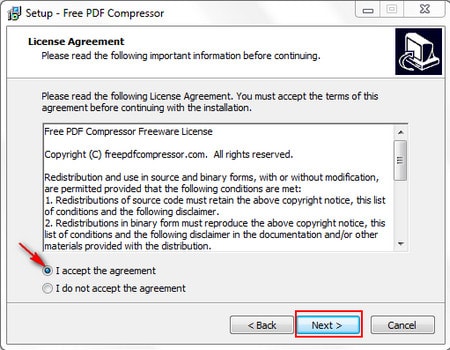
Bước 3: Chọn thư mục lưu file cài đặt của Free PDF Compressor bằng cách click Browser
Hoặc bạn có thể để mặc định thư mục (thường là ổ C:).
Click Next

Bước 4: Đặt tên cho thư mục chứa shortcuts của Free PDF Compressor trong Start Menu.
Bạn có thể sử dụng tên thư mục mặc định hoặc thay đổi bằng cách click Browser.
Click Next

Bước 5: Tích Create a desktop icon nếu bạn muốn tạo biểu tượng trên màn hình Desktop => Next

Bước 6: Click Install để quá trình cài đặt bắt đầu

Bước 7: Quá trình cài đặt sẽ mất một khoảng thời gian nhất định, tùy thuộc vào cấu hình máy tính của bạn.
Chọn Launch Free PDF Compressor để khởi động chương trình ngay khi đóng lại cửa sổ này => Finish.

Sau khi cài đặt thành công, chương trình có giao diện như hình dưới

https://thuthuat.taimienphi.vn/cach-cai-free-pdf-compressor-giam-kich-thuoc-file-pdf-508n.aspx
Vậy là chỉ vời vài thao tác đơn giản, bạn đã cài Free PDF Compressor xong trên máy tính, sử dụng tiện ích này để nén các file PDF giúp tiết kiệm không gian lưu trữ trên máy tính.