Facebook là một trong những mạng xã hội lớn nhất hiện nay, thu hút đông đảo người dùng trên toàn thế giới. Người dùng sinh sống ở các khu vực, quốc gia khác nhau có thể trò chuyện với nhau thông qua Facebook Messenger. Nếu đang sử dụng máy tính Linux, Ubuntu, bài viết dưới đây Taimienphi.vn sẽ hướng dẫn bạn cách cài Facebook Messenger trên Linux, Ubuntu với Pidgin IM.
Trước đây Facebook sử dụng giao thức XMPP để thực hiện các cuộc trò chuyện. Giao thức này hỗ trợ kết nối profile người dùng với client chat (đặc biệt trên Linux) dễ dàng. Tuy nhiên cách đây không lâu gã khổng lồ mạng xã hội Facebook đã ngừng tích hợp giao thức trò chuyện cũ của họ. Và kết quả là cách thức để kết nối Facebook Messenger chat với client bên ngoài bị phá vỡ.
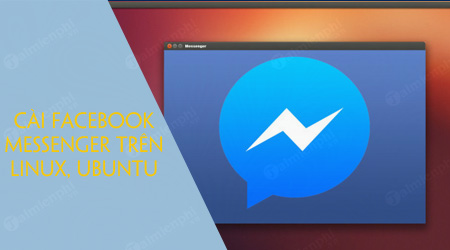
Đó là lý do tại sao người dùng phải sử dụng các plugin mới để tích hợp tài khoản Facebook Messenger với các client chat. Một trong số đó phải kể đến plugin Purple-Facebook. Có thể coi plugin này là giải pháp thay thế cho việc tích hợp Facebook Messenger chat truyền thống, hơn nữa Purple-Facebook hoạt động khá tốt trên các hệ thống mới.
Trong bài viết dưới đây Taimienphi.vn sẽ hướng dẫn bạn cách cài đặt plugin Purple-facebook trên nền tảng Linux và cách cài Facebook Messenger trên Linux, Ubuntu với Pidgin IM.
Cách cài đặt Purple-facebook
Có nhiều cách để cài đặt plugin Purple-Facebook trên nền tảng Linux. Việc xây dựng plugin Purple-Facebook từ nguồn khá khó khăn vì các hướng dẫn không rõ ràng. Plugin có sẵn các trình cài đặt nhị phân. Chọn một bản phân phối Linux mà bạn đang sử dụng và thực hiện theo các bước dưới đây:
Trên Ubuntu
Ubuntu có nhiều gói cài đặt nhị phân plugin Purple-Facebook, nhờ vào dịch vụ OpenSUSE. Để cài đặt plugin Purple Facebook trên Ubuntu, bạn phải sử dụng công cụ wget. Trong phần hướng dẫn này Taimienphi.vn sử dụng phiên bản plugin 17.10. Phiên bản này làm việc trên Ubuntu 18.04 trở lên.
wget http://downloadcontent.opensuse.org/repositories/home:/jgeboski/xUbuntu_17.10/amd64/purple-facebook_20180323
Sau khi tải xong gói Deb mới nhất, sử dụng lệnh CD để chuyển gói Deb vào thư mục -/Downloads. Sử dụng công cụ dpkg để cài đặt plugin.
sudo dpkg -i purple-facebook_*.deb
Lệnh trên sẽ cài đặt plugin Purple-Facebook trên Ubuntu. Nếu gặp bất kỳ sự cố nào trong quá trình giải quyết các phụ thuộc, bạn chạy lệnh apt install -f. Lệnh này sẽ khắc phục các vấn đề bất kỳ:
sudo apt install -f
Ngoài ra bạn có thể cài đặt plugin với Ubuntu Software Center bằng cách mở trình quản lý file, kích đúp chuột vào gói Debian, sau đó click vào nút Install.
Để gỡ bỏ cài đặt plugin, bạn sử dụng lệnh:
sudo apt remove purple-facebook
Trên Debian
Các bước cài đặt Purple-Facebook trên Debian tương tự như trên Ubuntu. Việc xây dựng plugin từ nguồn trên các bản phân phối Debian Linux rất khó. Thêm nữa không có sẵn các phiên bản gói plugin trong các nguồn phần mềm chính thức của Debian.
May mắn là trong SUSE OBS có các gói cho các phiên bản Debian. Trong phần hướng dẫn dưới đây Taimienphi.vn sẽ hướng dẫn bạn các bước cài đặt Purple-Facebook trên Debian Stable (9.4 Stretch), trên các phiên bản Debian khác, bạn thực hiện tương tự.
Đầu tiên sử dụng công cụ wget để tải gói Purple Facebook:
wget http://downloadcontent.opensuse.org/repositories/home:/jgeboski/Debian_9.0/amd64/purple-facebook_20180323-ef6ae47-9ff9acf9fa14-145_amd64.deb
Sau khi tải xong, bạn có thể mở gói Deb bằng trình cài đặt gói Gdebi, click chọn Install để cài đặt gói. Hoặc cách khác là sử dụng lệnh CD trên Terminal để tải gói Deb vào thư mục -/Downloads.
cd -/Downloads
Sử dụng lệnh dpkg để nói với Debian cài đặt gói plugin:
sudo dpkg -i purple-facebook_*.deb
Nếu nhìn thấy thông báo lỗi hiển thị trên Terminal có kèm theo "error" hoặc nội dung nào đó, bạn sử dụng lệnh apt install -f để sửa lỗi:
sudo apt install -f
Trường hợp nếu muốn gỡ bỏ cài đặt plugin, bạn sử dụng lệnh:
sudo apt remove purple-facebook
Trên Arch Linux
Plugin Purple-Facebook có sẵn trong kho phần mềm của Arch Linux. Chỉ cần đảm bảo mục Community trong file pacman.conf đã được kích hoạt, sau đó bạn sử dụng lệnh Pacmna để cài đặt plugin:
sudo pacman -S purple-facebook
Nếu muốn gỡ bỏ cài đặt plugin, người dùng Arch có thể sử dụng lệnh:
sudo pacman -R purple-facebook
Trên Fedora
Để cài đặt plugin Purple-Facebook trên Fedora, bạn sử dụng lệnh:
sudo dnf install purple-facebook
Để gỡ bỏ plugin trên Fedora, sử dụng lệnh DNF remove:
sudo dnf remove purple-facebook
Trên OpenSUSE
Trong phần hướng dẫn trên Taimienphi.vn đã hướng dẫn bạn cách sử dụng OBS để cài đặt plugin Purple-Facebook trên Debian và Ubuntu, ngoài ra bạn cũng có thể sử dụng OBS để cài đặt plugin Purple-Facebook trên OpenSUSE. Chỉ khác là không cần sử dụng công cụ wget để tải xuống gói plugin.
Để tải plugin Purple-Facebook trên bất kỳ phiên bản OpenSUSE về máy và cài đặt bạn truy cập TẠI ĐÂY
Xây dựng plugin từ nguồn
Nếu cách duy nhất để cài đặt plugin Purple-Facebook trên Linux, Ubuntu là xây dựng mã nguồn, bạn có thể tham khảo trên mạng hướng dẫn để tìm hiểu các phụ thuộc yêu cầu để cài đặt plugin. Mã plugin có sẵn trên Github.
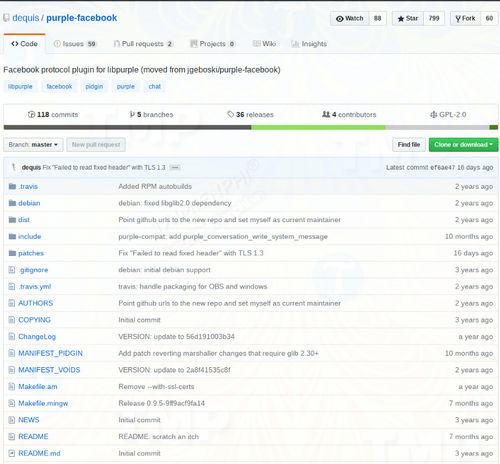
Sử dụng Purple-Facebook với Pidgin trên Linux, Ubuntu
Plugin Purple-Facebook hoạt động khá tốt với công cụ chat Pidgin. Để sử dụng công cụ chat, chỉ cần đảm bảo bạn đã cài đặt phiên bản Pidgin IM mới nhất (nếu chưa cài đặt, chỉ cần nhập từ khóa "pidgin" vào khung Search để tìm kiếm và cài đặt công cụ) trên máy tính Linux, Ubuntu.
Sau khi chương trình được cài đặt đúng cách, bạn mở công cụ lên rồi click chọn Accounts =>Manage accounts.
Trong mục Manage Accounts, bạn click chọn Add account. Thao tác này để mở cửa sổ Add Accounts, có chứa một số tùy chọn. Tại đây bạn tìm Protocol và click chọn menu drop-down. Tìm và chọn tùy chọn Facebook để hiển thị các tùy chọn đăng nhập.

Cửa sổ đăng nhập Facebook sẽ yêu cầu người dùng đăng nhập tên người dùng và mật khẩu. Để tìm tên người dùng Facebook của bạn, click vào profile Facebook rồi sao chép URL. Chẳng hạn nếu URL là https://facebook.com/taimienphivn, bạn chỉ cần nhập taimienphivn làm tên người dùng. Sau đó nhập mật khẩu Facebook của bạn để đăng nhập.

Lưu ý: Nếu muốn thêm bí danh vào Pidgin để hiển thị tên thật của bạn trong cuộc trò chuyện, chứ không phải tên người dùng, bạn nhập tên mình vào mục "alias".
Sau khi Purple-Facebook được kết nối đúng cách, bạn bè trên Facebook của bạn sẽ hiển thị trong mục danh sách bạn bè trong Pidgin. Bạn có thể trò chuyện với bạn bè của mình ngay trên máy tính Linux.
Như vậy bài viết trên đây Taimienphi.vn vừa hướng dẫn bạn cách cài Facebook Messenger trên Linux, Ubuntu với Pidgin IM. Còn chần chừ gì nữa mà không cài ngay Facebook Messenger trên máy tính Linux, Ubuntu để trò chuyện với bạn bè và người thân của bạn.
https://thuthuat.taimienphi.vn/cach-cai-facebook-messenger-tren-linux-ubuntu-voi-pidgin-im-34085n.aspx
Nếu bạn thường xuyên sử dụng Chrome trên Windows, thì bạn cũng không thể bỏ qua cách cài Chrome trên Linux, Ubuntu nếu như đang sử dụng hệ điều hành này nhé.