Tương tự Zoom, Google Meetings cài đặt TranS trên máy tính là giải pháp hiệu quả và hoàn toàn miễn phí hỗ trợ cho giáo viên và học sinh có thể kết nối với nhau dễ dàng, chất lượng hình ảnh, âm thanh xuất sắc, đường truyền ổn định mang lại hiệu quả tối ưu khi học tập trực tuyến.
TranS sử dụng nền tảng công nghệ của Zoom, tuy nhiên lại sử dụng hệ thống máy chủ độc lập riêng tại Việt Nam. Chính vì thế nên Trans tập hợp được đầy đủ các ưu điểm của Zoom, đồng thời có có tốc độ đường truyền ổn định, chất lượng hình ảnh, âm thanh vượt trội hơn.

Hướng dẫn cách sử dụng TranS
Trong bài viết này, Taimienphi sẽ tổng hợp nội dung, hướng dẫn cho bạn cách cài đặt và sử dụng Trans học trực tuyến miễn phí và hiệu quả.
Hướng dẫn cài đặt và sử dụng TranS
1. Cài đặt TranS trên máy tính
Bước 1: Tải tệp tin cài đặt phiên bản TranS mới nhất trong liên kết bên dưới.
=> Link tải TranS cho Windows
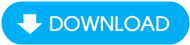
=> Link tải TranS cho Mac

=> Link tải TranS cho Android

=> Link tải TranS cho iPhone

Bước 2: Nhấn chuột phải vàotệp tin cài đặt TranS vừa tải về và chọn Run as administrator.

Bước 3: Trong màn hình chào mừng người dùng của Trans, bạn nhấn nút Next để sang bước kế tiếp.

Bước 4: Nhấn Browse để thay đổi vị trí thư mục cài đặt Trans. Hoặc bạn nhấn Next luôn để chọn mặc định.

Bước 5: Nhấn nút Install để bắt đầu quá trình cài đặt Trans.
Quá trình này sẽ diễn ra trong ít phút, tùy vào cấu hình thiết bị của bạn.

Bước 6: Sau khi hoàn thành quá trình cài đặt, một màn hình thông báo sẽ hiển thị như hình dưới đây. Lúc này bạn nhấn Run Trans để chạy phần mềm.

Hệ thống sẽ thực hiện kiểm tra phiên bản, sau khi hoàn tất bạn chỉ việc đăng nhập và sử dụng.
2. Tạo tài khoản, đăng nhập TranS
Bước 1: Mở phần mềm Trans trên máy tính, nhấn vào nút Đăng ký.

Bước 2: Tại cửa sổ tạo tài khoản Trans , bạn nhập các thông tin theo yêu cầu của hệ thống.
Tại mục chọn yêu cầu xác thực, bạn để Vào tự do, sau đó nhấn nút Đăng ký bên dưới.

Bước 3: Một màn hình đăng nhập tài khoản hiện ra. Lúc này bạn nhập thông tin tài khoản Trans vừa mới đăng ký. Nhấn Đăng nhập.

Nếu đăng ký tài khoản TranS và đăng nhập thành công, màn hình làm việc của phần mềm Trans sẽ hiển thị như hình minh họa dưới đây.

3. Cách sử dụng TranS học trực tuyến
3.1. Tạo phòng học trực tuyến bằng TranS
Trong giao diện làm việc của phần mềm TranS, bạn nhấn vào nút Giáo viên.

Ngay lập tức hệ thống sẽ tự động tạo phòng học để bạn có thể giảng dạy. Giao diện của phòng học trực tuyến của TranS cũng tương tự và có đầy đủ các tính năng của Zoom.

3.2. Gửi lời mời tham gia phòng học trên TranS
Để gửi lời mời người khác tham gia vào phòng học trực tuyến trên Trans, bạn có thể gửi số hiệu Trans ID của mình cho người khác họ đăng nhập. Hoặc bạn chủ động mời người khác tham gia bằng cách nhấn vào mục Gửi lời mời.

Một cửa sổ làm việc mới, bạn nhập số hiệu TranS ID, Số điện thoại hoặc Email của người đó vào ô thông tin. Sau đó nhấn Gửi lời mời.

3.3. Tham gia phòng học trên TranS
Trong trường hợp bạn muốn tham gia phòng học của do người dùng khác tạo, hãy nhấn vào nút Học viên trên cửa sổ làm việc chính của phần mềm.

Nhập số hiệu Trans ID của phòng học trực tuyến, nhấn nút Vào phòng.

https://thuthuat.taimienphi.vn/cach-cai-dat-va-su-dung-trans-de-hoc-truc-tuyen-mien-phi-58184n.aspx
Như vậy, Taimienphi đã hướng dẫn cho bạn cách cài đặt TranS, cũng như một thao tác sử dụng cơ bản. Hi vọng với công cụ tạo phòng học trực tuyến mới này sẽ giúp giáo viên - học sinh có thể kết nối với nhau từ xa dễ dàng hơn, hỗ trợ việc học tập đạt hiệu quả tối ưu nhất.