USB là một thiết bị hữu dụng không thể thiếu cho công việc của bạn, chính vì thế mà bảo vệ USB với NTFS Drive Protection là sự lựa chọn hàng đầu nếu bạn muốn bảo vệ mọi dữ liệu tránh khỏi virus hay các tác động khác.
Bảo vệ USB với NTFS Drive Protection là sự lựa chọn an toàn nhất cho những ai hay sử dụng USB làm nơi sao chép các dữ liệu quan trọng. Sở hữu các tính năng bảo mật nhất giúp bạn có thể chống được virus và ngoài ra còn chống sao chép trên USB. Không những thế tính năng chống sao chép trên USB còn cấm cả người sử dụng xóa lẫn ghi đè, vì thế USB của bạn được đảm bảo 100% dữ liệu vẹn toàn cho dù bạn cho ai mượn đi chăng nữa.

NTFS Drive Protection không chỉ bảo vệ USB mà còn cả các ổng cứng trong máy nếu muốn. nhưng tất nhiên việc bảo vệ ổ cứng trong máy có rất nhiều dữ liệu nặng sẽ khiến phần mềm phải mất một thời gian khác lâu mới có thể hoàn tất. Chính vì thế sử dụng để bảo vệ USB với NTFS Drive Protection là hợp lý nhất, Taimienphi.vn cũng khuyên bạn nên áp dụng cách này trên các thiết bị ngoại vi như USB, ổ cứng di động của mình nhé/
Hướng dẫn bảo vệ USB với NTFS Drive Protection
- Trước khi đi vào bài viết bạn đọc có thể tải NTFS Drive Protection trước tại đây về và tiến hành cài đặt.
- Lưu ý phần mềm chia ra làm 2 phiên bản 32 bit và 64bit, tùy theo hệ điều hành của bạn mà sử dụng nhé.
- Khi chạy phần mềm tốt hơn hết bạn nên để chế đọ Run as Adminstrator để tránh gặp lỗi trong quá trình chạy bảo vệ.
Bước 1: Đầu tiên mở NTFS Drive Protection lên bạn sẽ thấy phần ổ đĩa đích sẽ hiển thị thiết bị USB của bạn nếu nó được cắm vào.
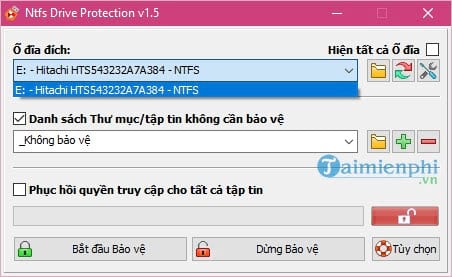
Còn nếu tích vào hiện tất cả ổ đĩa thì phần mềm sẽ hiển thị toàn bộ ổ đĩa có trong máy tính bao gồm USB và ổ hdd trong máy.

Bước 2: Tại đây NTFS Drive Protection còn cho phép người dùng tự tạo thư mục không bảo vệ, với tất cả các file ném vào sẽ ở chế độ bình thường và không được hưởng bất cứ quyền lợi gì từ phần mềm.

Tính năng trên được cho là khá tiện lợi khi bạn muốn phân loại các file cần bảo vệ hoặc không bảo vệ.
Bước 3: Sau khi thiết lập mọi thứ xong xuôi, hãy nhân vào bắt đầu bảo vệ để bảo vệ USB với NTFS Drive Protection.

Khi có thông báo tác vụ trên ổ đĩa đã hoàn tất tức là chúng ta đã hoàn thành việc bảo vệ USB với NTFS Drive Protection rồi đấy, hãy nhấn OK để đóng cửa sổ lại.

Bước 4: Vào thử một file có trong thư USB mà bạn đã bảo vệ, khi thực thi các thao tác dù là đổi tên hay xóa, di chuyển hoặc copy chúng ta đều nhận được thông báo cần phải có quyền đặc biệt để thực thi thao tác này.

Bước 5: Nếu không muốn bảo vệ file bạn hãy cho riêng vào một thư mục mà đã được tạo ở bước 2 có nói đến.

Trên đây là hướng dẫn bảo vệ USB với NTFS Drive Protection, một trong những phần mềm bảo vệ USB đơn giản, dễ sử dụng nhưng tính năng bảo mật lại không hề thua kém gì các phần mềm nổi tiếng khác. Nhưng tất nhiên ngoài việc sử dụng các phần mềm bảo vệ USB như trong bài bạn đọc cũng cần phải tự mình có kiến thức về việc sử dụng cũng như bảo vệ USB để tránh trường hợp không may xảy ra gây mất dữ liệu.
Nhiều trường hợp khi cắm USB vào máy tính, bạn sẽ không thể nhìn thấy dữ liệu trong USB đâu, nguyên nhân là do virus đã làm ẩn các dữ liệu này đi, lúc này bạn cần khôi phục file ẩn trong USB, thẻ nhớ do virus, cách khôi phục file ẩn trong USB mà chúng tôi đã giới thiệu trước đây sẽ giúp các bạn khắc phục lỗi này hiệu quả nhất.
https://thuthuat.taimienphi.vn/bao-ve-usb-khoi-virus-voi-ntfs-drive-protection-24989n.aspx
Đó là trường hợp máy tính nhận USB, còn máy tính không nhận USB thì phải làm sao, nguyên nhân có thể tới từ 2 phía, hoặc do USB bị lỗi hoặc do máy tính thiếu Driver nhận USB, để tìm nguyên nhân và cách sửa lỗi máy tính không nhận USB, bạn có thể tìm hiểu nhiều thông tin trên internet khác nhau, có thể kiểm tra USB trên máy tính khác, nếu vẫn nhận là do lỗi trên máy tính của bạn, còn ngược lại thì cần kiểm tra driver trên máy để sửa lỗi máy tính không nhận USB các bạn nhé.