Laptop là một thiết bị không thể thiếu trong công việc cũng như cuộc sống thời hiện đại nên tất cả những gì liên quan đến laptop sẽ đều được mọi người quan tâm, trong đó có pin laptop. Do vậy, hôm nay Taimienphi.vn sẽ gợi ý bạn đọc các cách để cải thiện tuổi thọ pin cho laptop chạy Windows.

Các cách để cải thiện tuổi thọ pin cho laptop chạy Windows
1. Dùng chế độ tiết kiệm pin
Đây là cách dễ nhất để có thể kéo dài tuổi thọ pin. Hãy tận dụng tuỳ chọn tiết kiệm pin được tích hợp trên Windows 10. Chế độ tiết kiệm pin này giúp làm giảm tài nguyên hệ thống và tăng tuổi thọ pin.
Chế độ này sẽ tự động kích hoạt khi pin laptop của bạn ở mức thấp (thường dưới 20%) nhưng bạn có thể tùy chỉnh cài đặt này nếu bạn cần.
Để kiểm tra xem laptop của bạn đang ở chế độ pin nào, hãy click vào biểu tượng pin trên thanh tác vụ. Một cửa sổ hiển thị phần trăm pin hiện tại và một thanh trượt bạn có thể sử dụng để chuyển sang chế độ pin khác.
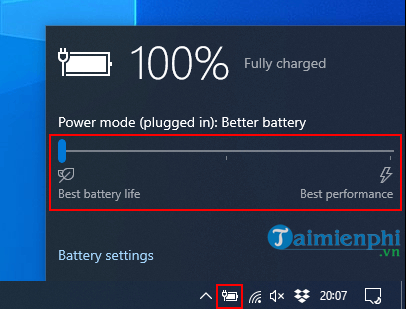
Để bật chế độ Tiết kiệm pin, hãy kéo thanh trượt sang bên trái. Nếu bạn chế độ này tự động kích hoạt, click chuột phải vào menu Start>Settings>System>Battery. Click và di chuyển thanh trượt để chọn mức 20%. Theo đó, chế độ Battery Saver sẽ kích hoạt tự động ở mức pin này.

2. Giảm độ sáng màn hình
Độ sáng màn hình ở mức cao sẽ khiến cho laptop của bạn nhanh hết pin hơn. Do vậy, nếu bạn giảm độ sáng màn hình, bạn có thể giảm mức sử dụng năng lượng của laptop xuống đáng kể.
Có một vài cách để giảm độ sáng màn hình. Ngoài việc sử dụng các phím trên bàn phím thì cách dễ nhất để giảm độ sáng màn hình là sử dụng Windows Action Center.
Để mở mục này, bạn có thể click vào biểu tượng Notification (ở góc dưới bên phải của thanh tác vụ). Tại đây, bạn mở menu Action Center và bạn thấy một thanh trượt độ sáng ở phía dưới. Click và kéo nó sang bên trái.

Ngoài ra, bạn có thể làm theo cách sau. Click Settings > System > Display to change the brightness settings.
3. Sử dụng chế độ Hibernation thay vì Sleep Mode
Khi bạn gập màn hình laptop hoặc để máy nghỉ ngơi một chút nhưng không muốn phải bật máy lại để tiếp tục làm việc với nó thì có lẽ bạn sẽ hay sử dụng đến chế độ Sleep. Tuy là màn hình bị tắt ở chế độ này nhưng laptop vẫn đang tiêu thụ pin và theo đó, nếu sử dụng chế độ này trong một thời gian dài thì tuổi thọ pin của bạn sẽ giảm đáng kể. Thay vào đó, hãy sử dụng chế độ Hibernation. Tuy chậm hơn chế độ Sleep nhưng nó sẽ giúp bạn tiết kiệm pin trong một thời gian dài hơn.
Để nhanh chóng thay đổi từ chế độ Sleep sang chế độ Hibernation, bạn nhấn phím Start+R và gõ "powercfg.cpl" để mở Windows Power Options. Trong thanh bên, click "Choose What the Power Buttons Do.". Click "Change Settings That Are Currently Unavailable". Click vào từng menu thả xuống và thay đổi chế độ Sleep thành Hibernation.

4. Tìm và vô hiệu hoá các ứng dụng "ngốn" pin
Một số chương trình và các ứng dụng nặng sẽ khiến cho pin laptop của bạn nhanh bị hao đi. Thật may, Windows 10 có ghi lại mức sử dụng CPU của tất cả các phần mềm đã cài đặt trên laptop và đánh giá lượng pin mà mỗi ứng dụng sử dụng. Bạn có thể kiểm tra điều này trong Windows Settings.

Để làm điều này, bạn click chuột phải vào Start> Settings> System > Battery> See Which Apps Are Affecting Your Battery Life.

Tại đây, Windows sẽ liệt kê các ứng dụng ngốn điện nhất. Theo đó, nếu cảm thấy ứng dụng nào không cần thiết cho công việc của bạn, bạn nên vô hiệu hóa hoặc gỡ cài đặt nó.
Ngoài ra, bạn cũng có thể ngăn phần mềm chạy trong nền gây tốn pin laptop như các ứng dụng mail. Ứng dụng này thường xuyên đồng bộ hóa với máy chủ thư trong nền khi có Wi-Fi nên dễ gây tốn pin của bạn. Để ngăn chặn điều này, hãy click ứng dụng đó trong danh sách ứng dụng và bỏ chọn "Let Windows Decide When This App Can Run in the Background" và "Reduce the Work the App Can Do When It's in The Background".

5. Tắt Bluetooth và Wifi khi không dùng đến
Khi không dùng đến Wifi hoặc Bluetooth thì bạn nên tính đến việc tắt nó đi vì đây là một trong số các tác nhân ảnh hưởng rất lớn đến tuổi thọ pin laptop của bạn.
Để nhanh chóng bật/tắt tính năng Bluetooth, hãy chạm vào biểu tượng Notifications ở góc dưới bên phải của thanh tác vụ, sau đó click vào Bluetooth.

Nếu bạn muốn tắt Wi-Fi, hãy click vào biểu tượng network trong Windows Action Center và sau đó chọn biểu tượng Wifi để bật/tắt.

6. Sử dụng Power Troubleshooter của Windows 10
Nếu thời lượng pin trên laptop của bạn thấp và bạn không thể xác định nguyên nhân thì trình Power Troubleshooter có thể chỉ ra vấn đề cho bạn. Bạn có thể sử dụng tính năng này để tìm ra rất nhiều các vấn đề khác nữa.
Để bắt đầu tính năng này, click chuột phải vào nút Start> Settings> Update & Security > Troubleshoot > Power. Sau đó, click "Run the Troubleshooter" để kích hoạt tính năng.

Windows sẽ gợi ý cho bạn vấn đề gây ra tình trạng hao pin của bạn và ảnh hưởng đến tuổi thọ pin và thậm chí có thể sửa chữa sự cố mà Windows phát hiện ra.

https://thuthuat.taimienphi.vn/6-cach-de-cai-thien-tuoi-tho-pin-cho-laptop-chay-windows-54854n.aspx
