Tổng hợp 10 tính năng thú vị ít người biết đến trên Windows Media Player sẽ cung cấp cho bạn những mẹo sử dụng vô cùng độc đáo và thú vị với trình phát nhạc mặc định của Microsoft trên hệ điều hành Windows.
Cùng tham khảo những tính năng thú vị nhưng ít người biết đến trên trình nghe nhạc Windows Media Player, trình phát, nghe nhạc mp3 gần như phổ biến nhất hiện nay nhé.
10 tính năng thú vị ít ai biết đến trên Windows Media Player
1. Tìm kiếm file nhạc và video bằng lệnh AND và OR
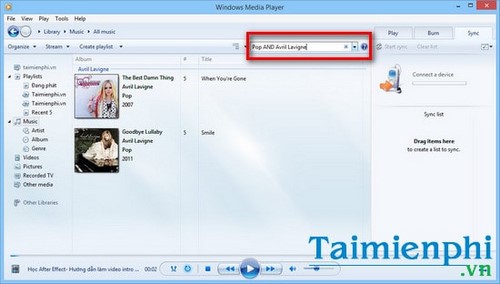
Bạn chỉ cần gõ theo cú pháp “Tên bài hát AND tên ca sỹ” để tìm kiếm nhanh và chính xác bài hát muốn tìm.
Hoặc câu lệnh này cũng có thể biến đổi để tìm kiếm tất cả các loại nhạc khác nhau. Ví dụ như Jazz AND Blues.
2. Tìm kiếm bài hát thông qua năm phát hành
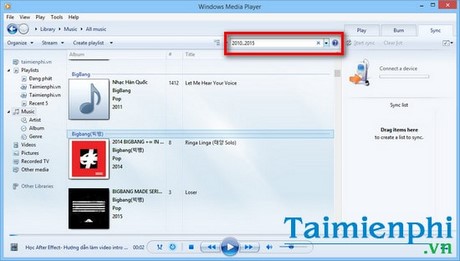
Để tìm kiếm bài hát được phát hành theo năm, bạn gõ theo cú pháp : “Năm đầu..năm phát hành”.
Sau khi tìm kiếm, Windows Media Player sẽ mặc định tìm kiếm các bài hát được phát hành trong giai đoạn này theo thông tin được ghi nhận trong bài hát.
3. Thiết lập luồng streaming trực tuyến mượt mà hơn
Để sử dụng tính năng streaming trên web mượt mà hơn, bạn có thể thiết lập quá trình streaming mượt mà hơn bằng cách thay đổi giá trị bộ nhớ đệm. Bởi khi phát video hoặc nghe nhạc mp3 trực tuyến, Windows Media Player sẽ lưu trữ một số nội dung trong bộ nhớ đệm trước khi bắt đầu phát nhạc.
Nhấn Tools >Options > chọn thẻ Performance. Tại mục Network buffering, bạn click tùy chọn Buffer và đặt giá trị dao động trong khoảng 0-60. Nếu đặt cao quá, chất lượng phát có thể sẽ giảm do bị giật, lag.

trinh da phuong tien mien phi

4. Tăng giảm âm lượng bằng phím tắt
Phím tắt để tăng giảm âm lượng hoặc tắt âm trên Windows Media Player cụ thể như sau:
- Tăng âm lượng: F9
- Giảm âm lượng: F8
- Tắt âm hoàn toàn: F7
5. Tăng âm bass cho bài hát
Windows Media Player cung cấp tính năng cho phép tăng cường âm bass hiệu quả hơn nếu người dùng kết nối máy tính với các thiết bị ngoại vi khác như loa. Tính năng có tên SRS WOW Effect cho phép người dùng có thể tăng mức bass.
Trong giao diện Now Playing, bạn nhấn chuột phải chọn Enhancements > SRS WOW Effect. Kéo thanh trượt TruBass (âm trầm), đồng thời tăng giảm hiệu ứng WOW effect để đạt hiệu ứng cao nhất.


6. Nghe trước bài hát
Bạn sẽ khá bất ngờ khi Windows Media Player cho phép bạn nghe trước nội dung bài hát trước khi click vào để nghe trọn vẹn. Bạn chỉ cần làm theo các bước:
Bấm Tools >Options >Library >Automatically preview songs on track title hover >Apply >OK để hoàn tất.

7. Thay đổi giao diện của thư viện
Để thay đổi giao diện của thư viện nhạc trong Windows Media Player, bạn thực hiện theo cách sau:
Nhấn tổ hợp phím Windows + R > gõ regedit.exe hoặc regedit > tìm theo đường dẫn HKEY_CURRENT_USER_\Software\Microsoft\MediaPlayer > tiếp tục tìm tới đường dẫn LibraryBackgroundImage và thay đổi giá trị mặc định trong khoảng từ 0-5.

8. Chỉnh tốc độ phát nhạc và video
Chỉnh tốc độ phát nhạc hoặc video trong Windows Media Player sẽ cho phép bạnt tạo ra nhiều hiệu ứng âm thanh thú vị.
Trong giao diện Now Playing nhấn chuột phải chọn Enhancements. Trong giao diện Play Speed Settings, bạn có thể kéo thanh trượt từ trái qua phải để tùy chỉnh tốc độ phát. Hoặc bạn cũng có thể thiết lập theo sẵn ba mức là 0.5, 1.0, 1.4 và 2.0.
Hoặc bạn cũng có thể nhấn menu Play >Play Speed > Tùy chọn ba cấp độ Low, Fast và Normal. Tất nhiên bạn cũng có thể nhấn phím tắt để bật tắt nhanh ba cấp độ. Xem thêm danh sách tổng hợp phím tắt trong Windows Media Player nếu muốn tìm hiểu thêm nhiều hơn nhé.


9. Chỉnh màu sắc, độ sáng cho video
Cũng trong công cụ Enhancements, bạn cũng có thể tinh chỉnh trực tiếp ánh sáng, màu sắc cho video.
Nhấn chuột phải vào giao diện Now Playing trong video >Video Settings.

Tại đây, bạn có thể tùy ý thay đổi độ bão hòa màu sắc, độ sáng và độ tương phản bằng cách kéo thả các thanh trượt.

10. Chỉnh kích thước phát video
Mặc định video của bạn sẽ luôn phát ở 100% khung hình nhưng nếu bạn muốn thu nhỏ hoặc phóng to gấp đôi khung hình, bạn có thể chọn kích cỡ của video.
Click View >Video Size > chọn ba mức 50%, 100% và 200%.

Nếu bạn muốn Windows Media Player tự động chỉnh kích thước phù hợp nhất với màn hình, bạn tick hai tùy chọn trên bao gồm: Fit video to Player on resize (đặt video hợp với trình phát đã thay đổi kích thước) và Fit Player to video (đặt trình phát phù hợp với video).

Sau khi đã kích hoạt hai tùy chọn này, video của bạn sẽ luôn bật ở chế độ màn hình phù hợp nhất.
Windows Media Player (WMP) hiện đang là trình phát nhạc, hỗ trợ xem phim, nghe nhạc, xem video mặc định trên mọi phiên bản hệ điều hành từ Windows XP tới Windows 10 hiện nay của Microsoft. Trong trường hợp máy tính của bạn đang có nhiều trình phát nhạc và video ví dụ như KMPlayer, iTunes hoặc Media Player Classic, bạn vẫn có thể set quyền, đặt WMP làm trình phát nhạc mặc định trên Windows 8 hoặc 8.1 dễ dàng.
https://thuthuat.taimienphi.vn/10-tinh-nang-an-thu-vi-tren-windows-media-player-7811n.aspx
Lưu ý rằng, việc đặt WMP làm trình phát nhạc mặc định trên Windows 8, 8.1sẽ giúp bạn có thể mở tất cả mọi file nhạc và video trực tiếp từ phần mềm này trên máy tính.