Để sử dụng được những quyền riêng biệt của Win 10, người dùng cần chuyển quyền quản trị tài khoản người dùng trên Windows 10 cho tài khoản muốn đặt làm quản trị viên trên máy tính, tuy nhiên bạn chỉ có thể đặt quyền quản trị cho duy nhất một tài khoản.
Sau khi cài Windows 10 và tạo tài khoản người dùng trên Windows 10, người dùng có rất nhiều lựa chọn với các tài khoản người dùng khác nhau, trong khi đó, khi người dùng khác muốn thay đổi thiết lập hệ thống nào đó cần quyền quản trị viên, bạn sẽ phải thực hiện thủ thuật chuyển quyền quản trị cho người dùng đó.
Taimienphi.vn sẽ chỉ dẫn cho bạn cách chuyển quyền quản trị, set quyền quản trị cho người dùng trên Windows 10 từ tài khoản quản trị trên máy tính trong hướng dẫn dưới đây.
Chuyển quyền quản trị, set quyền admin tài khoản người dùng trên Windows 10
Bước 1: Truy cập Settings trên Windows 10. Có khá nhiều cách khác nhau để truy cập Settings trên Windows 10, mời bạn đọc theo dõi danh sách tổng hợp các cách mở Settings trên Windows 10 đã được Taimienphi.vn gửi tới bạn đọc trong các bài viết trước nhé.
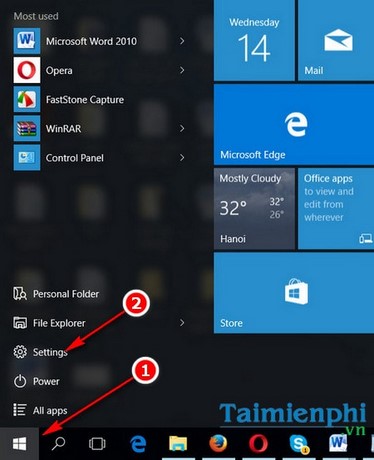
Bước 2: Truy cập Account trong Settings.
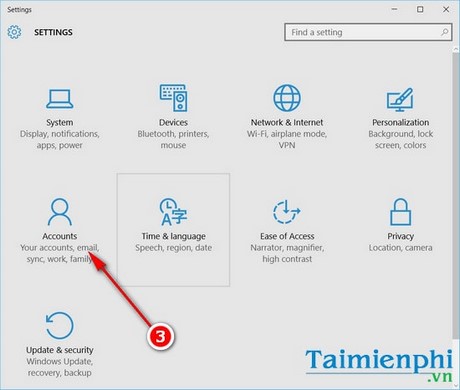
Bước 3: Chọn mục Family & other user trong Accounts. Tại đây, bạn kéo xuống tùy chỉnh Other users để lựa chọn các tài khoản người dùng mới khác, không bắt buộc sử dụng tài khoản Microsoft trên Windows 10.

Bước 4: Click vào một tài khoản người dùng và chọn Change account type.

Một hộp lệnh mới hiện ra cho phép bạn chuyển đổi dạng tài khoản người dùng trên Windows 10. Trong đây tài khoản được chọn có email là: [email protected].

Tại mục Account type, bạn click tùy chọn xổ xuống và chọn Administrator để chuyển quyền quản trị, chuyển quyền admin cho người dùng mới khác trên Windows 10.

Kết quả sau chuyển quyền quản trị trên Windows 10, bạn sẽ thấy dòng chữ Administrator xuất hiện ở ngay dưới tên tài khoản. Ngược lại để chuyển về tài khoản người dùng thông thường, bạn chỉ việc chọn Standard User.
Sau khi cài Windows 10, người dùng thông thường sẽ phải tạo tài khoản người dùng hay tạo user trên Windows 10 để thiết lập một số cài đặt cho máy tính, tuy nhiên trong trường hợp bạn không thể bật tài khoản Administrator trên Windows 10, bạn cần phải tham khảo hướng dẫn bật tài khoản quản thị trên Windows 10 trong hệ thống thì mới có thể tiếp tục thao tác tạo tài khoản người dùng trên Windows 10.
https://thuthuat.taimienphi.vn/chuyen-quyen-quan-tri-set-quyen-admin-tai-khoan-nguoi-dung-tren-window-9009n.aspx
Chúc các bạn thành công!