Cốc Cốc là một trong những trình duyệt web nhanh, có độ bảo mật cao và khả năng tăng tốc tải file nhanh gấp 8 lần so với trình duyệt khác. Điều đó Cốc Cốc trở thành ứng dụng không thể thiếu đối với mỗi người, bài viết sau đây Taimienphi sẽ hướng dẫn bạn tải tải và cài đặt Cốc Cốc trên Windows 11 đơn giản nhất.
Ngoài Google Chrome, Fire Fox, Opera thì Cốc Cốc là một trong những trình duyệt web miễn phí trên máy tính Windows 11 dành cho người Việt Nam, ngay sau khi tải và cài Cốc Cốc trên Windows 11 giao diện ngôn ngữ mặc định sẽ là tiếng Việt, giúp người dùng thuận tiện trong việc sử dụng.

Download And Install Cốc Cốc on Windows 11
Hướng dẫn tải và cài đặt Cốc Cốc trên Windows 11
Bước 1: Truy cập liên kết tải Cốc Cốc phiên bản mới nhất tại đây.
Bước 2: Sau khi tải xong, bạn nhấn trực tiếp vào file tải Cốc Cốc.
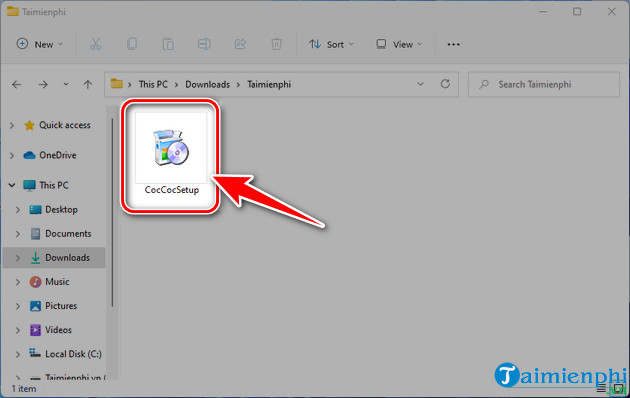
Bước 3: Tiếp theo bạn chọn Run tại bảng Open File.

Bước 4: Chọn Cài đặt. Nếu bạn không muốn cài đặt Cốc Cốc trở thành trình duyệt mặc định khi lướt web trên Windows 11, bạn có thể bỏ dấu tích trong phần Đặt Cốc Cốc làm trình duyệt mặc định.

Bước 5: Ngay lập tức quá trình tải Cốc Cốc trên Windows 11 bắt đầu.

- Sau khi tải là đến phần cài đăt Cốc Cốc trên Windows 11, mọi thứ diễn ra hoàn toàn tự động, bạn không cần phải thao tác.

Bước 6: Sau khi cài đặt hoàn tất, trình duyệt Cốc Cốc tự động chạy và bạn có thể sử dụng để truy cập các website, có thể thấy tốc độ vào web rất nhanh.

Một số phím tắt khi sử dụng Cốc Cốc trên Windows 11
- Ctrl + Shift + N: Mở cửa sổ mới ở chế độ ẩn danh
- Ctrl + Shift + B: Đóng/mở thanh Dấu trang
- Ctrl + H: Mở Lịch sử duyệt Web
- Ctrl + J: Mở trang Tải xuống
- Ctrl + Shift + Delete: Xóa dữ liệu duyệt Web
- Ctrl + T: Mở nhanh 1 Tab mới
- Ctrl + N: Mở cửa sổ mới
- Ctrl + W hoặc Ctrl + F4: Đóng Tab hiện tại
- Ctrl + Shift + T: Mở Tab vừa đóng
- Ctrl + Tab: Chuyển đến Tab tiếp theo ở phía bên phải
Trong trường hợp không muốn dùng Cốc Cốc trên máy tính Windows 11 nữa, các bạn có thể dùng nhiều cách khác nhau để xóa trình duyệt web này đi nhé.- Xem thêm: Cách xóa Cốc Cốc trên máy tính Win 11
https://thuthuat.taimienphi.vn/cach-tai-va-cai-dat-coc-coc-tren-windows-11-65236n.aspx
Trên đây là toàn bộ hướng dẫn tải và cài đặt Cốc Cốc trên Windows 11 đơn giản, hy vọng bài viết sẽ giúp ích cho bạn. Nếu thấy hay đừng quên Like & Share bài viết cho mọi người để họ có cùng trải nghiệm giống bạn nhé.
- Tham Khảo: Cách vào Cốc Cốc Setting