Giả sử vì một lý do nào đó, chẳng hạn như Mac của bạn bị lỗi hoặc bạn mua Mac mới và muốn cài đặt lại ứng dụng đã mua trên Mac App Store. Trong bài viết này Taimienphi.vn sẽ hướng dẫn bạn cách tải lại và cài đặt các ứng dụng đã mua trên Mac App Store.
Mac App Store được coi là nguồn cung cấp các ứng dụng để cài đặt trên Mac. Người dùng có thể mua các ứng dụng tại đây để tải và cài đặt trên Mac của mình. Ngoài cung cấp ứng dụng, Mac App Store cũng theo dõi các ứng dụng mà người dùng đã mua và các ứng dụng nào hiện được cài đặt trên Mac của người dùng.
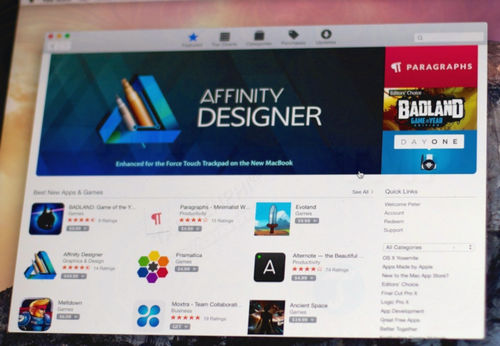
Vì một lý do nào đó chẳng hạn Mac của bạn bị lỗi hoặc trong quá trình cài đặt ứng dụng bị lỗi, … . Và bạn phải tải lại ứng dụng để cài đặt. Tham khảo cách tải lại và cài đặt ứng dụng đã mua trên Mac App Store trong bài viết dưới đây của Taimienphi.vn.
Có nhiều cách để tải lại các ứng dụng đã mua trên Mac App Store bằng Apple ID và cài đặt trên Mac mới của bạn.
Lưu ý: Trên App Store, tất cả các ứng dụng mà bạn đã mua được liệt kê trong mục Purchased.
Tải lại và cài đặt các ứng dụng mà bạn đã mua trên Mac mới
Bạn có thể tải lại và cài đặt các ứng dụng đã mua trên Mac App Store bằng Apple ID trên Mac mới bằng cách:
- Đăng nhập tài khoản Apple ID của bạn trên App Store, sau đó click chọn Purchased, rồi click chọn Install. Chưa có tài khoản Apple ID, bạn tiến hành tạo ID Apple tại đây
Lưu ý:
Tất cả các ứng dụng mà bạn đã mua bằng tài khoản Apple ID này không thể chuyển sang tài khoản Apple ID khác. Nếu mua các ứng dụng này trên thiết bị iOS hoặc Mac mới, đăng nhập ID Apple đó để xem danh sách tất cả các ứng dụng trên Mac.
Tự động tải xuống các ứng dụng mà bạn đã mua trên máy tính Mac khác:
Đăng nhập tài khoản Apple ID của bạn trên App Store. Chọn App Store =>Preferences => chọn Automatically download apps purchased on other Macs.
Cài đặt lại ứng dụng
Giả sử vì một lý do nào đó mà bạn gỡ bỏ cài đặt hoặc xóa ứng dụng đã mua trên App Store, bạn có thể cài đặt lại các ứng dụng này lần nữa.
Lưu ý:
Tất cả các ứng dụng mà bạn đã mua bằng tài khoản Apple ID này không thể chuyển sang tài khoản Apple ID khác. Nếu mua các ứng dụng này trên thiết bị iOS hoặc Mac mới, đăng nhập cùng một tài khoản Apple ID để xem danh sách tất cả các ứng dụng trên Mac.
- Tiến hành đăng nhập ID Apple của bạn trên App Store, sau đó click chọn Purchased. Tìm ứng dụng mà bạn muốn cài đặt rồi click chọn Install.
Thêm các ứng dụng cài đặt sẵn vào tài khoản của bạn
Nếu Mac của bạn có các ứng dụng được cài đặt sẵn như GarageBand, iMovie, hoặc Photos, bạn có thể tải lại và cài đặt các ứng dụng đã mua trên Mac App Store bằng cách thêm các ứng dụng này vào tài khoản của mình.
Thực hiện theo 1 trong số những cách dưới đây:
- Cập nhật từ mục Purchased: Click chọn Purchased, sau đó click chọn Accept và đăng nhập tài khoản Apple ID của bạn để thêm ứng dụng.
- Cập nhật từ mục Featured, Top Charts, or Categories: Tìm ứng dụng trong mục Featured, Top Charts, or Categories, sau đó click chọn Accept.
Các ứng dụng mà bạn vừa thêm được liệt kê trong danh sách các ứng dụng đã mua. Giả sử nếu xóa các ứng dụng này, bạn vẫn có thể cài đặt lại các ứng dụng bằng cách thực hiện theo các bước ở trên.
Quản lý việc đăng ký ứng dụng
Bạn có thể thay đổi việc gia hạn đăng ký các ứng dụng mà bạn đã mua trong App Store:
Bước 1: Chọn Store =>View My Account, đăng nhập tài khoản của bạn rồi click chọn Manage (nằm kế bên Subscriptions).
Bước 2: Nếu có ứng dụng được thiết lập tự động gian hạn, thực hiện theo một trong số các tùy chọn dưới đây:
- Thay đổi thời gian gia hạn: Chọn một thiết lập trong danh sách Renewal Options.
- Tắt gia hạn tự động: Click chọn Cancel Subscription.
Ngoài ra bạn cũng có thể tải các ứng dụng trên mạng để cài đặt hoặc sử dụng đĩa CD/DVD để cài đặt.
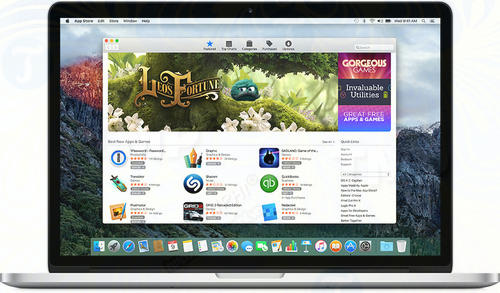
Người dùng iPhone thường hay gặp một số lỗi Apple Store khi tải và mua đồ, những lỗi Apple Store nay đến từ nhiều nguyên nhân khác nhau, bạn đừng vội xóa tài khoản Apple ID của mình đi để tạo ID Apple mới nhé.
Một số câu hỏi liên quan đến Mac App Store
1. Hỏi: Tôi có thể tạo bản sao lưu trình cài đặt ứng dụng để cài đặt ứng dụng trên nhiều máy Mac khác được không?
Trả lời: Trình cài đặt ứng dụng mà bạn tải xuống Mac sẽ bị xóa trong quá trình cài đặt. Tức là bạn không thể sao lưu trình cài đặt, ứng dụng chỉ được cài đặt trên Mac của bạn.
Tuy nhiên bạn vẫn có thể tải lại và cài đặt ứng dụng từ Mac App Store.
Bạn có thể cài đặt ứng dụng đã mua trên Mac App Store trên bất kỳ Mac nào của mình. Nếu muốn cài đặt ứng dụng trên Mac khác, đăng nhập cùng một tài khoản Apple ID trên Mac App Store, sau đó tải và cài đặt ứng dụng. Các ứng dụng đã mua sẽ được liệt kê trong mục các ứng dụng đã mua (Purchased).
2. Hỏi: Các ứng dụng đã mua trên Mac App Store được lưu trữ ở đâu?
Trả lời: Tất cả các ứng dụng mà bạn tải xuống trên Mac App Store nằm trong thư mục /Applications.
3. Hỏi: Các ứng dụng cập nhật có giá là bao nhiêu?
Trả lời: Các ứng dụng cập nhật miễn phí. Để cập nhật ứng dụng bằng cách click chọn biểu tượng Updates nằm ở góc trên cùng cửa sổ Mac App Store.
Ngoài ra, biểu tượng Mac App Store trong Dock hiển thị số lượng các bản cập nhật có sẵn cho ứng dụng mà bạn cài đặt trên Mac.
4. Hỏi: Có cần nhập các thông tin giấy phép bản quyền để sử dụng ứng dụng hay không?
Trả lời: Các ứng dụng mà bạn đã mua từ Mac App Store không yêu cầu mã kích hoạt hoặc đăng ký.
https://thuthuat.taimienphi.vn/cach-tai-lai-va-cai-dat-cac-ung-dung-da-mua-tren-mac-app-store-29000n.aspx
Trên đây Taimienphi.vn vừa hướng dẫn bạn tải lại và cài đặt các ứng dụng đã mua trên Mac App Store. Nếu vừa mua Mac mới, hoặc xoá và cài đặt lại macOS, bạn có thể áp dụng cách trên để tải lại và cài đặt ứng dụng mà bạn đã mua trên Mac App Store. Chúc các bạn thành công.