Với thủ thuật làm chữ bé dần hoặc làm chữ to dần bằng Photoshop thông qua bài viết dưới đây, Taimienphi.vn sẽ hướng dẫn bạn một cách tạo chữ vô cùng đẹp lại có thể áp dụng thực thế cho nhiều trường hợp.
Dù là làm chữ to dần bằng Photoshop hay nhỏ dần đều là thủ thuật cơ bản sử dụng các công cụ có sẵn bằng Photoshop. Thủ thuật này đơn giản nhưng lại giúp người sử dụng Photoshop biết được thêm nhiều công cụ, nhiều tính năng. Và giờ hãy cùng Taimienphi.vn xem hướng dẫn chi tiết cách làm chữ to dần bằng Photoshop là như thế nào.

Làm chữ to dần, nhỏ dần bằng Photoshop.
Cách làm chữ to dần, bé dần bằng Photoshop
- Trước khi làm chữ to dần trong Photoshop chúng ta cần có phần mềm này trong máy tính. Nhấn vào đây để tiến hành tải Photoshop cho máy tính.
>> Tham khảo cách cài Photoshop tại đây nếu như bạn chưa từng cài đặt phần mềm này.
Bước 1: Đầu tiên chúng ta tiến hành tạo một file mới trong Photoshop với kích thước 800 x 500, trên thực tế là tùy vào bạn.
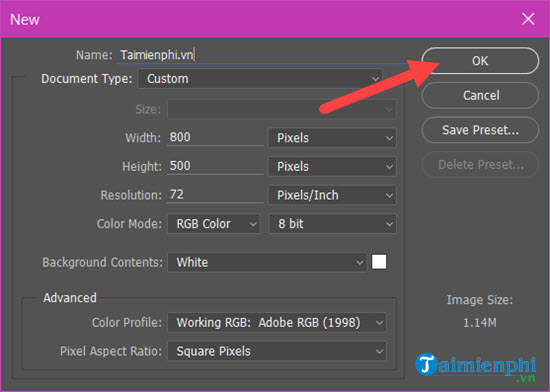
Bước 2: Sau đó bạn gõ một chữ bất kỳ theo ý của bạn, kích cỡ cũng tùy theo kích thước tổng thể. Ở đây Taimienphi.vn để là 50.

Bước 3: Tiếp đó hãy nhấn sao chép layer này lên bằng tổ hợp phím Ctrl + J rồi chỉnh layer mới với cỡ chữ to hơn là 70.

Bước 4: Tiếp tục lại như thế bạn lại nhân layer mới nữa rồi chỉnh cỡ chữ lên 90.

Bước 5: Sau đó lại nhân thêm nhiều lần như vậy cho đến khi chúng ta có cỡ chữ 150 thì dừng lại.

Bước 6: Bây giờ bạn hãy tiến hành đổi tên các layer này theo thứ tự để dễ nhớ.

Lưu ý nếu bạn muốn sắp xếp làm chữ to dần trong Photoshop hay bé dần thì phải chú ý vị trí và cỡ chữ của từng layer sao cho để layer bé đè lên layer to nhé.

Bước 7: Bây giờ bạn hãy click chuột phải vào Layer đầu tiên và chọn lựa Blending options.

Ở đây bạn nhấn vào Stroke và để Size màu trắng 3.

Bước 8: Sau đó bạn click chuột phải vào layer này rồi chọn Copy Layer Style > rồi sau đó nhấn vào các Layer còn lại chọn Paste Layer Style để sao chép các Layer lại.

Bước 9: Sau khi sao chép xong hãy gom tất cả các layer này lại rồi nhần tổ hợp phím Ctrl + G để gom lại.

Căn chỉnh lại một chút bạn sẽ thấy được kết quả như sau làm chữ to dần trong Photoshop. Tất nhiên đây chính là kiểu làm chữ to dần trong Photoshop và tùy theo cách sắp xếp của bạn.

Sau đó hãy sao chép thêm 1 Group với cùng lệnh Ctrl + J, Group này sẽ được đảo nghịch lại để làm bóng cho chữ.

Bước 10: Sử dụng phím tắt Ctrl + T để đảo ngược ảnh lại, tại đây bạn căn chỉnh sao cho đối xứng với Group đầu tiên.

Bước 11: Sau đó hiệu chỉnh độ Opacity và Fill xuống 50% cho Group thứ 2 sẽ được như hình dưới.

Bước 12: Tiếp đó bạn tạo một Layer mới bằng tổ hợp phím Ctrl + N và đặt tên cho nó là Taimienphi.vn.

Lưu ý Layer Taimienphi.vn này đặt ở giữa Group 1 và 2.

Bước 13: Sử dụng Gradient trắng đen tạo một lớp từ trên xuống chúng ta sẽ được như hình dưới.

Bước 14: Layer này chúng ta để Opacity và Fill khoảng 50% tùy theo mắt của bạn.

Kết quả cuối cùng sau khi làm chữ to dần trong Photoshop sẽ được như hình dưới đây, trông khá ấn tượng phải không nào.

Thử một kiểu sắp xếp làm chữ to dần trong Photoshop khác sẽ cho kết quả ấn tượng không kém.

Trên đây là toàn bộ hướng dẫn về cách làm làm chữ to dần trong Photoshop. Bạn đọc có thể áp dụng thủ thuật trên cho việc thiết kế hoặc tạo ra các banner độc đáo sử dụng các công cụ vô cùng cơ bản.
Luyện tập thường xuyên với các thủ thuật của Taimienphi.vn là cách giúp bạn sử dụng Photoshop ngày một thành thạo hơn. Một khi sử dụng Photoshop thành thạo sẽ giúp bạn có thể làm được nhiều công việc, ứng dụng được cho nhiều mục đích khác nhau.
https://thuthuat.taimienphi.vn/cach-lam-chu-to-dan-be-dan-bang-photoshop-53966n.aspx
Để hỗ trợ cho việc sử dụng hiệu quả hơn thì các phím tắt Photoshop là một thành phần đóng góp không thể thiếu. Tham khảo các phím tắt Photoshop tại đây và hãy cố gắng áp dụng nó thật nhiều khi làm việc.