Thay vì phải mất thời gian chờ đợi tắt máy và khởi động bạn có thể sử dụng PowerOff để thiết lập thời gian tắt máy tính tự động thay thế chức năng Shutdows và Reboot mặc định của Windows.
PowerOff cung cấp nhiều chế độ để tắt máy như không làm gì trong một khoảng thời gian, pin yếu, khi chương trình ngừng hoạt động, khi sử dụng CPU quá mức, ... Chương trình cũng có thể dựa trên bộ đếm thời gian ngược để hẹn giờ, ngoài ra còn có thể dựa trên thời gian dùng máy để tắt. Đây là một trong những công cụ được sử dụng khá nhiều bên cạnh ShutdownGuard hay Shutter

Hướng dẫn thiết lập tắt máy tính tự động với PowerOff
Bước 1: Tải và cài đặt ứng dụng trên máy tính: Tải PowerOff
Bước 2: Khởi động phần mềm lên có giao diện như hình dưới tích hợp các chức năng chính cho bạn sử dụng
- Mục Action: Bao gồm các hoạt động mà bạn muốn thiết lập như: Logoff, Reboot (khởi động lại), Shutdows (tắt máy), Standby, Hibernate, Lock, Wake-On-LAN, Turn off monitor, Turn on monitor, ...
- Mục When: Thiết lập thời gian khi nào thực hiện các hoạt động trên: Immediate, Scheduled (cài đặt thời gian), After a process stops (sau khi một chương trình bất kỳ ngừng hoạt động).
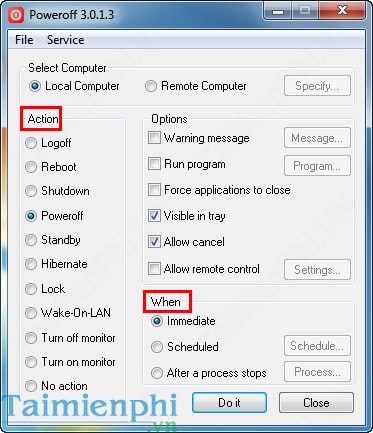
- Ở bài viết này Taimienphi.vn lấy ví dụ thiết lập tắt máy tự động, đối với các hoạt động khác các bạn thực hiện một cách tương tự.
+ Đầu tiên click vào Shutdows (tắt máy), ở mục When chọn Scheduled để thiết lập thời gian tự động tắt máy.

+ Trong hộp thoại hiện ra, bạn thiết lập thời gian tắt máy tính tự động trong mục Time, Date. Sau đó nhấn OK để lưu lại thiết lập

- Ngoài ra, bạn có thể thiết lập để máy tính tự động tắt khi một chương trình bất kỳ ngừng hoạt động bằng cách click vào After a process stops, chọn đến chương trình bất kỳ đang chạy. Cuối cùng nhấn Do it để thực hiện lệnh

https://thuthuat.taimienphi.vn/thiet-lap-tat-may-tinh-tu-dong-voi-poweroff-3251n.aspx
Như vậy là bạn đã biết cách thiết lập thời gian tự động tắt máy tính với PowerOff rồi đó, nhờ đó bạn có thực hiện dễ dàng thực hiện và kiểm soát các hoạt động trên máy tính thay vì cách thủ công thông thường.